
Imp es una herramienta de automatización y planificación en un clic que crea e impone los diseños de página para trabajos de libros, agrupamientos y embalajes, en imprentas de bobinas y de alimentación de hojas.
Download the release notes here
Imp version 12 requires a fresh install. It does not require uninstalling older versions. It can be installed parallel to older versions.
Download a PDF version of the release notes here
Please follow the steps below to install Imp version 12:
Download the installer from above link
When jobs are processed in Imp Flow, there was no option to add/save them to the "Job Database" maintained by Farm service. A new action “Check-in product” is added to Imp Flow to do this.

Imp now supports selection of “Unwinding direction”. This can be set in unbound component properties and Imp will place the label on reel-cut layout in required orientation.
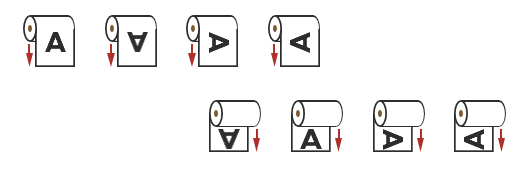
When labels are planned for continous roll printing, the gap between each label should be uniform. Till now, the gap between each label was set by static bleed value. This resulted in layouts with irregular gap in the beginning and end of each layout (sleeve).
Now, in version 12 we have a new Auto-plan option settings as highlighted below to ensure the gap between each label is uniform. This option works with “Rectangular nesting” algorithm only.
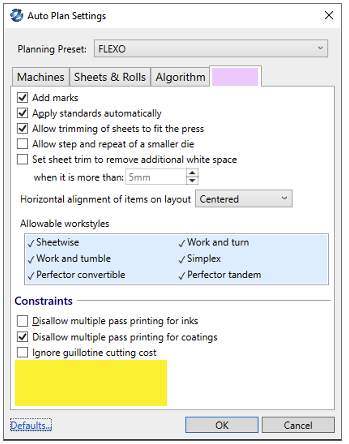
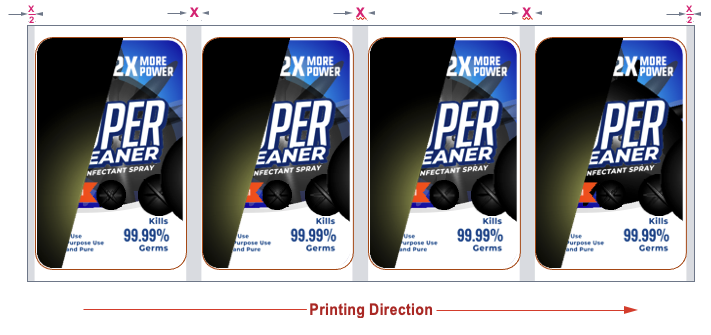
As ganging is important for overall optimization, so is the job “Metadata” for efficient identification and tracking of jobs on ganged sheets. This is critical for an overall efficient workflow; to add “Barcode or QR code” and “Text mark” with job metadata on each job on the layout.
These marks are added on a tear-off flap on any edge as part of cut-path (red outline) as in illustration below:

This requires users to add the cut-line path and the flap at design stage to each artwork or can be done using automation tools like Switch.
Imp V12 now supports auto-generation of cut-line path with flap along with barcode/QR code, text mark automatically to each artwork.
This feature is implemented by using Imp’s dynamic marks template that allows user to create cut-line path using geometry tools by entering dimensions using parametric expressions such as “TrimWidth” and “TrimHeight” for dimensions.
A new option to “Import geometry from marks” is also added to the Geometry import options to facilitate import of die-lines from geometry marks.
To ensure rectangular unbound jobs are not rotated on the layout, the only option available was to set the grain direction of component and press sheet. This was an inelegant solution. To address this issue, we now have a new option in component direction “Do not rotate”. With this option selected, the components will not be rotated on the layout.
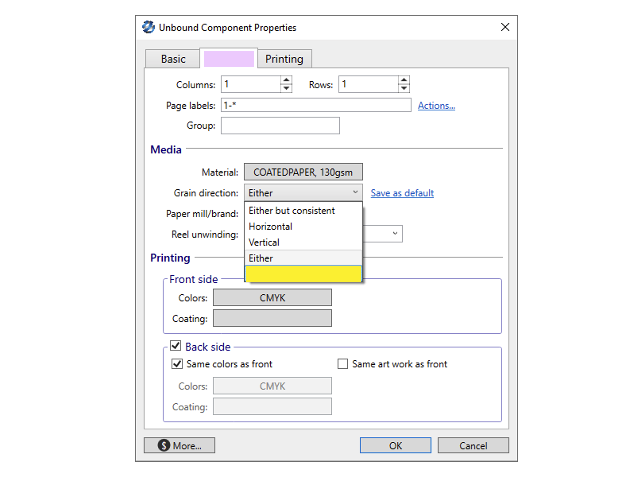
Downstream file processing can be easy if marks are placed in a separate layer in exported PDF. This way artwork and marks are in separate layers and can be turned on or off independently, as per requirement. To generate marks in separate layers we now have a new preference “Create separate layer(s) for marks during PDF export”.
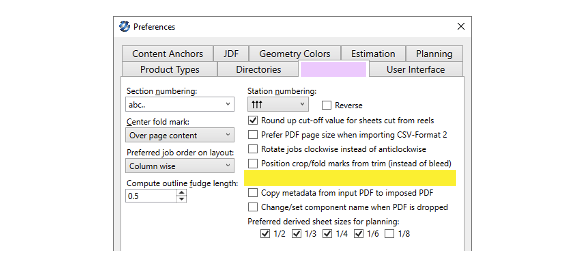
The layers are generated based on set “Prioirty” for each mark. Marks of same priority are generated in same layer. Example: The camera registration marks are placed with “High” priority.
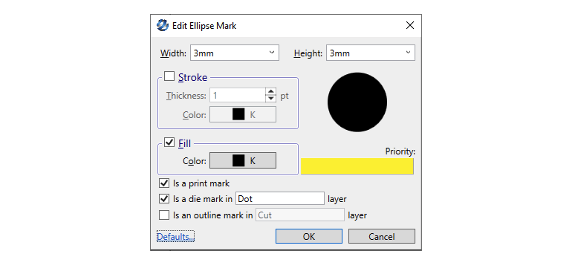
In the final exported imposed PDF, Imp creates a layer “MarksHigh” and generates all marks with high priority in it.
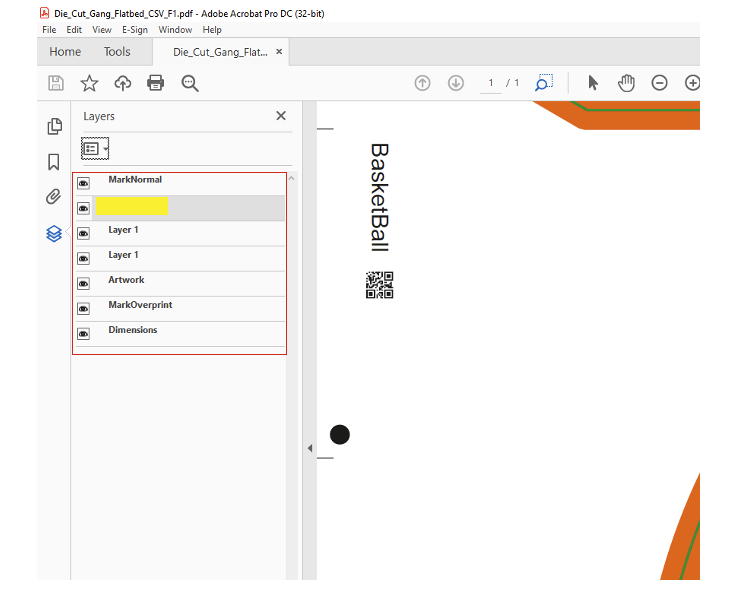
Some die-cut shapes offer better interlocking if they are rotated arbitrarily. Till now Imp supported rotation by 90° angle only. This resulted in wastage on layout as below:
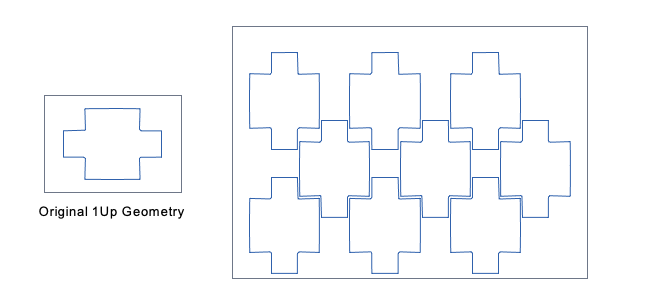
In version 12, under “Geometry” tools in unbound component editor, a new “Rotate Geometry” tool is available
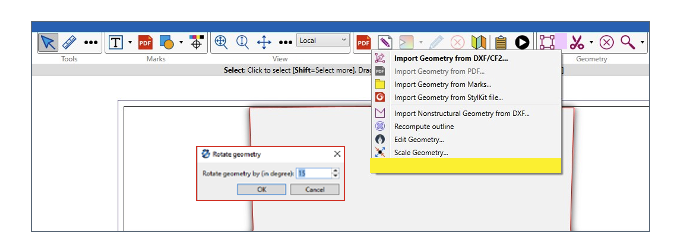
When the above job is rotated by 15°, it results in a better optimized layout.
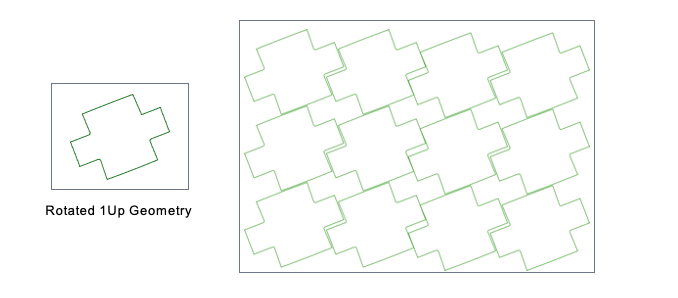
The collecting or gathering order and position of partial signature was controlled through preference setting till now. These were global settings which cannot be modified as per selected binding method on the job.
Now, in Version 12 these settings are moved from preference to “Binding method” database. This way user can create multiple binding methods with differnt collecting/gathering orders and partial signature position.
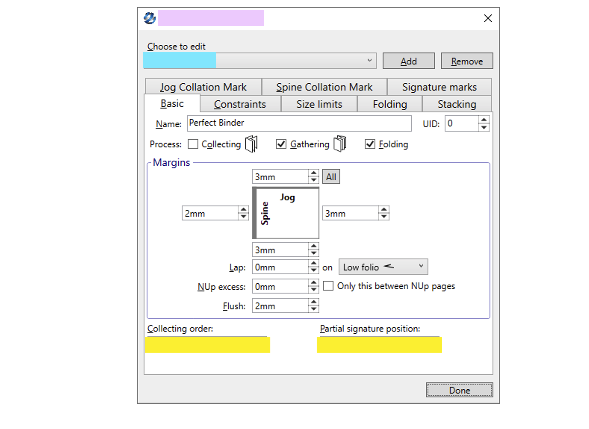
For some specific printing applications, the incoming unbound rectangular jobs should be rotated by 180° angle.
For this a new settings “RotateAllIncomingUnboundJobBy180=1” in impui.ini file is available. Possible values for this setting in impui.ini are 0 & 1 - 1 to enable and 0 to disabled.
Procedure to set the flag:
Type RotateAllIncomingUnboundJobBy180=1 and Save the file
For N-Up finishing with fixed blade width, a fixed N-Up value is required. Till now, Imp used to calculate margin between N-up signatures by adding jog and non-jog trim margins, which resulted in more space than required for fixed blade width.
Now, we have a new option in binding method to ensure that only N-Up excess value is applied between the signatures. If the option "Only this between Nup pages" is not selected, the margin between signatures will also include Jog and Non Jog trim margins.
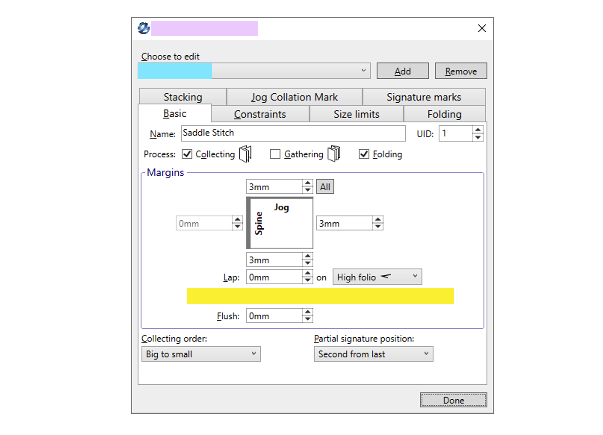
Sheet-fed offset presses with online reel-sheeter attachment can only print on sheets cut from reels. While planning Imp should not consider any mill sheet sizes. Only reels should be considered.
In Imp V12 we have added a new option "Has online reel sheeter" in sheetfed offset presses under “More” tab as below. If this option is selected, only reels will be considered for planning.
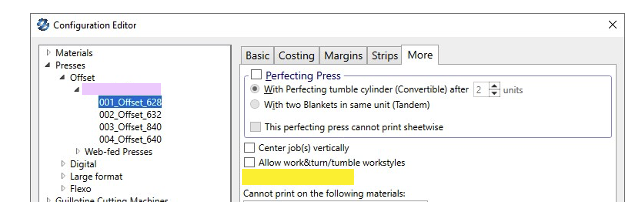
When the spot color changes, inking units must be washed which adds to the layouts
make-ready time. It is an important consideration when planning jobs with different spot inks. Till now, Imp was not taking this into account.
Now in Version 12 we have added a new field to enter wash-up or make-ready time for spot inks.
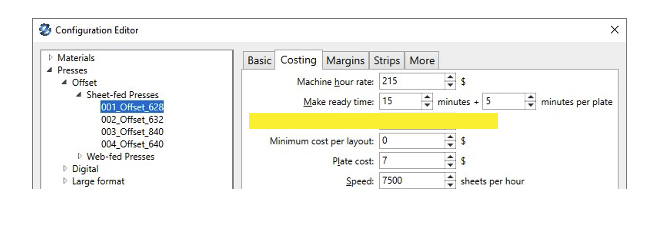
Digital presses can have a fixed click-cost irrespective of sheet size or can have different click-cost for different sheet sizes.
In Imp V12 user can define either click-cost common for all sheet sizes or click-cost per sq. meter. For US system, the option will be per sq. feet.
With per sq. meter click-cost, you can get different printing costs for different sheet sizes.
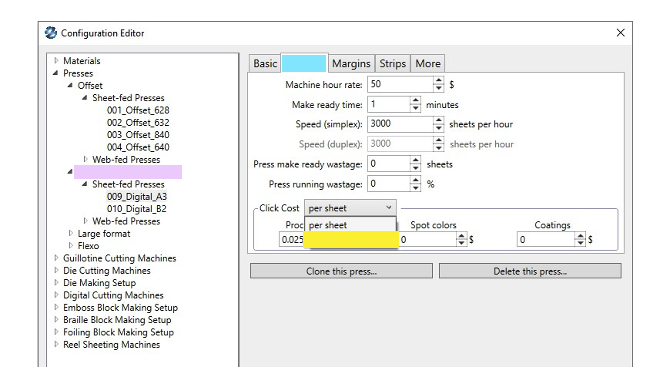
There are some printers who gang small quantities on offset presses. They need to print minimum sheets per layout while ganging.
In Imp V12, we now have an option to define “minimum sheets” in auto-plan settings as below:
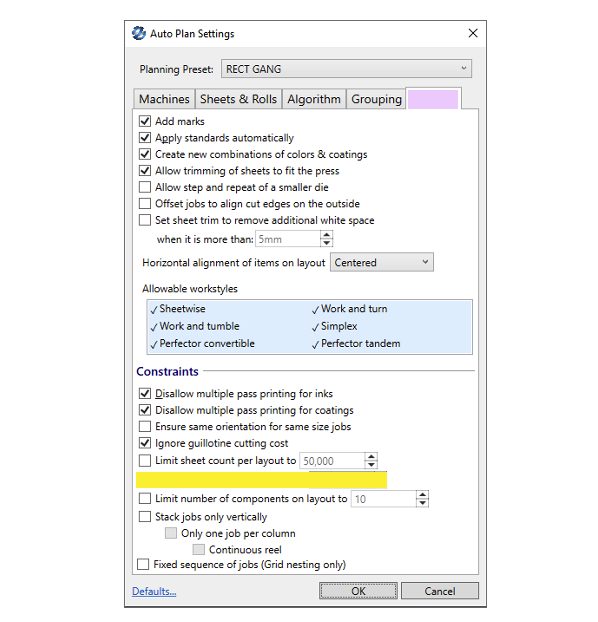
Till now Imp used to select the workstyle depending on the press configuration. Few customers wanted to have control on the workstyle while planning.
In Imp V12, we now have option to select workstyles that must be considered while planning.
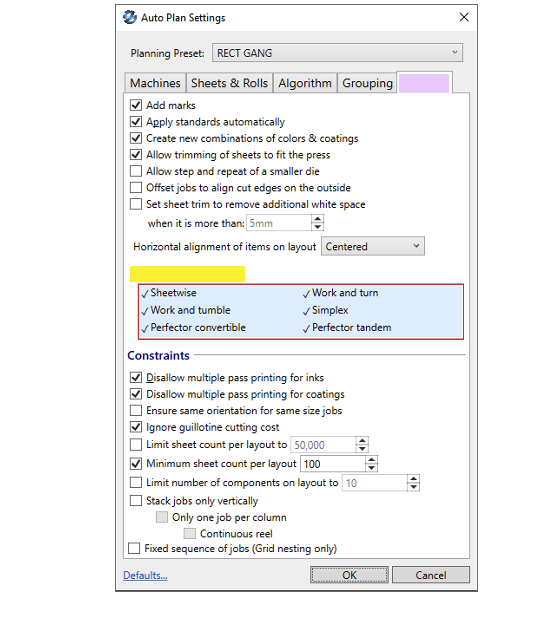
In ImpUI a user can dock the print area to any corner or center of an edge. This functionality was required in Imp Flow hot folder automation as well for handsfree processing.
In Imp V12, we have a new action “Dock print area on the layout” in Imp Flow to select the layout docking position as below:
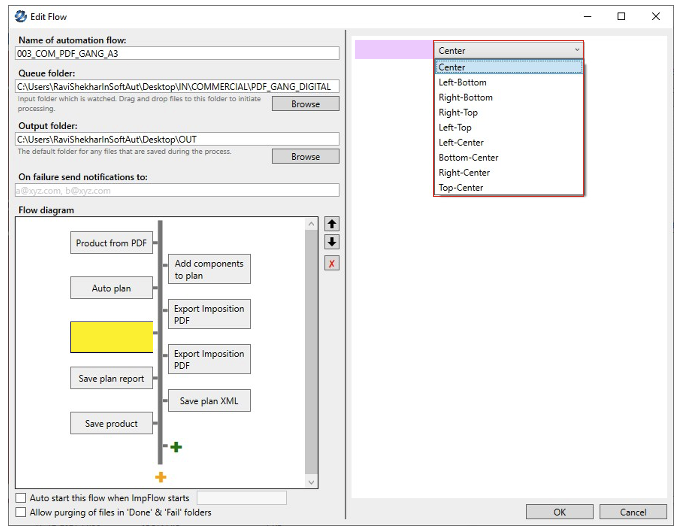
In Imp, we have an option to add “Job marks” to unbound components. As different types of unbound component can have different marks requirement, a user could manually apply a different marks template as per requirement.
In Imp V12, the same can be accomplished in a hands free manner using the new "Add job marks" action.

“Carbon copy forms” are printed on papers of different colors. Till now, Imp's XML input format did not support creation of such bound components where different sections of pages were on different paper type.
To tackle this issue, <BoundComponent.PrintDefs> attribute is introduced in bound component PPXML input to define page range and material on which it needs to be printed. As in below screenshot, pages 1 to 4 are defined on different color papers.

Download latest Imp XML specification document from this link: https://insoftautomation-my.sharepoint.com/:b:/p/ravi/EYMXuyS- jYslDtiUA5OZJuXMBopon7Jj8GvQUgROU0l1Y4w?e=e4O4gv
When using “Sync configuration” feature, any user was able to “Push” and “Pull” configuration data. For a secured working, it is better to give "Push" option only to admin users.
In Imp V12, "Push" option can be disabled by setting "AllowPushConfig=0" in impui.ini file.. Procedure to set the flag:
Type "AllowPushConfig=0" and Save the file
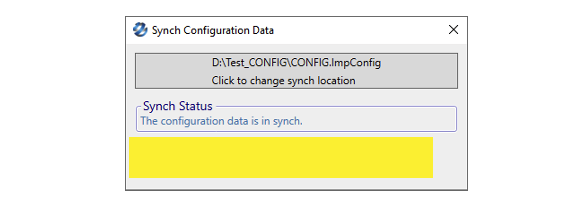
Imp’s die-search mechanism to find out a matching die for a new job used to consider only the outer cut-line path. Any mismatch in the inner parts was ignored.
In below example, the window in the carton was ignored and die-database showed 100% perfect match.
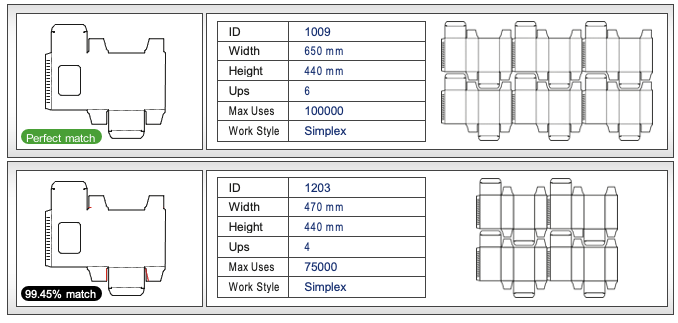
Now, Imp V12 offers die-search considering inner closed paths also.
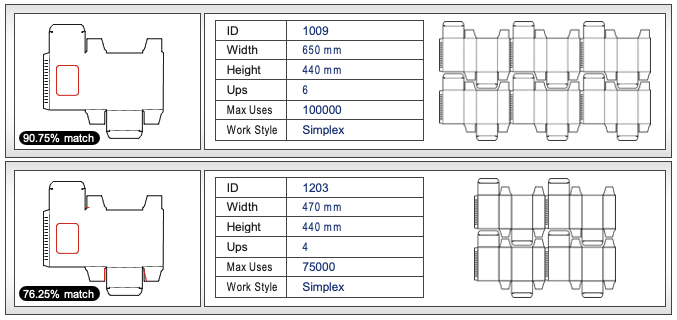
While die-matching, if there are line segments, arcs or any other open shapes inside cutline path, these will not be considered.
In Imp’s auto-plan settings, “Allow trimming of sheets to fit the press” option if selected will trim the big mill sheets to fit the press. This option was limited to sheets only. Now it is extended for reels also, with maximum of 25% trim wastage.

Imp can plan on derived sheet sizes from mill sheets as per the constraints of printing and finishing devices such as guillotine cutting, die-cutting or digital cutting devices. Till now, user can’t control which derivates to be used.
In Imp V12 preferences, user can now select the derivatives to be considered for planning:
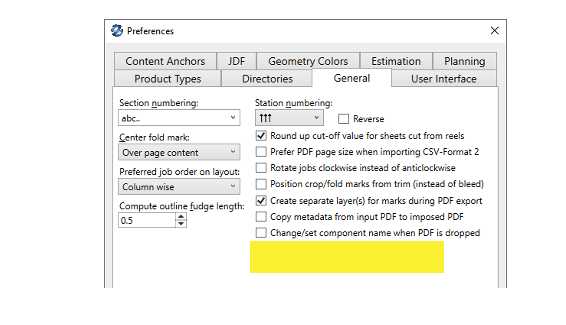
Impui.ini file settings flags are provided as a first cut of development delivery for specific requiremetns. Once the features stabilize, they are moved to Imp’s preferences.
Many features developed in Imp9 are now moved to preferences in Imp V12. Below is screen- shot of these new options under planning tab:
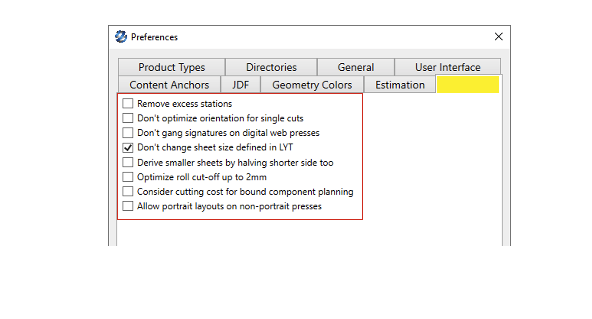
Imp's ganging engine used to gang only signatures of a single bound component. It does not combine signatures of different bound components, together on the same layout. This results in greater number of pallets for finishing as each layout will be cut, collated, and finished separately.
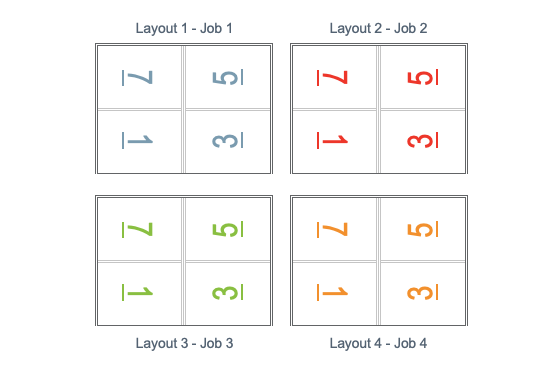
In Version 12 of Imp, this issue has been addressed. Now, the software can plan signatures of different bound components (but same page count) on the same sheet for better control and efficiency in collation and finishing.
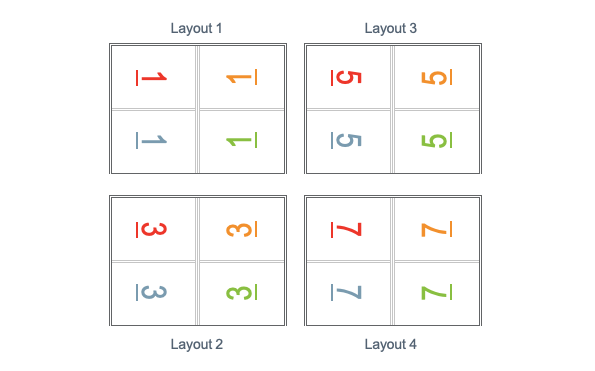
Till now, Imp’s LYT files are saved with job orientation. A LTY file saved using a portrait job can’t work for a landscape job of same size.
Now, LYT files used in Imp V12 are orientation free. Users can use LYT files saved even in older versions, using any orientation - portrait or landscape, and they will work for both orientations.
Till now, Imp used to support import of only 3 geometries from input PDF files as Cut, Crease and perforation layers as below:
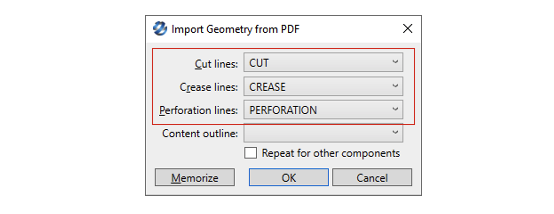
In case there are more geometries such as “Kiss Cut” “Half Cut” “Drill” in the input file, Imp used to ignore these.
Imp V12 can now import any number of geometries under “Others” tab:
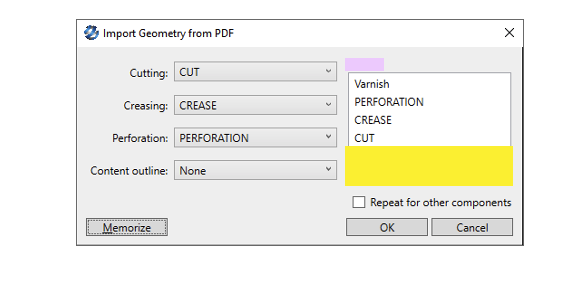
Till now, Imp could only import CF2 die layouts with ups placed in orientations of 0°, 90°, 180° & 270°. If 1Up designs are placed at an arbitrary angle, as in below image, Imp used to skip the placements in bottom row.
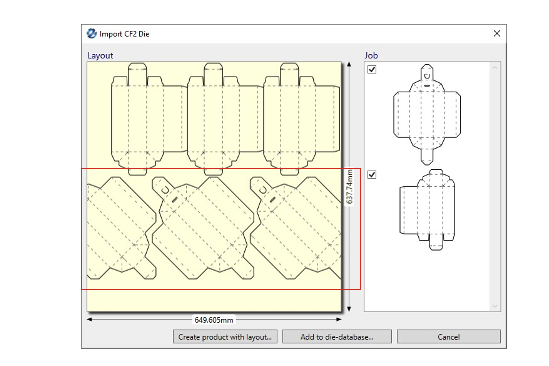
Imp V12 supports the import of such die-layouts with 1Up placed at arbitrary rotation.
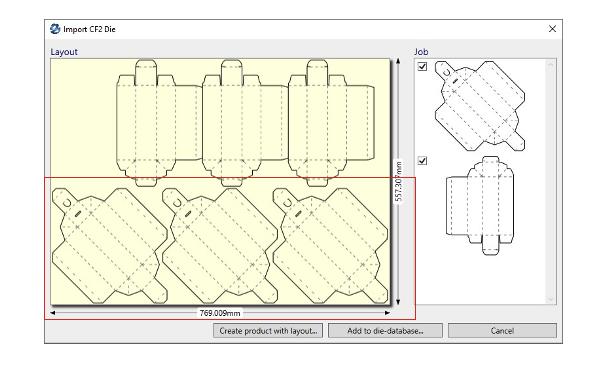
Till now, Imp considered added make-ready time and wastage for every layout even if some of them are on the same press, sheet and workstyle. On digital presses, such similar layouts can be printed with single make-ready. This is fixed in version 12.
The option "Auto start this flow when ImpFlow starts" is a convenient option to automatically start flows when ImpFlow is started. However, in multi-user environment, this leads to problems.

In version 12, each flow can be assigned a user affinity and only on that user's ImpFlow install will that flow auto-start on startup.
For this, set “UserName” in impui.ini file. This is not system user name. It is just a unique name for an Imp user.
Follow below procedure to set the impui.ini file:
Type "UserName=XYZ" (XYZ is only for sample) and save the file

We have released an update of Imp version 9.1, please update your Imp install using the below binaries.
64-bit Update binaries: https://www.dropbox.com/s/yx1y22vnk99oc01/ImpUpdate_24.073f.zip?dl=0
bit Update binaries: https://www.dropbox.com/s/s1gbgboyrdx5rg5/ImpUpdate_24.073f_x86.zip?dl=0
BINARIES UPDATE PROCEDURE:
Close Imp UI & Imp Flow if running
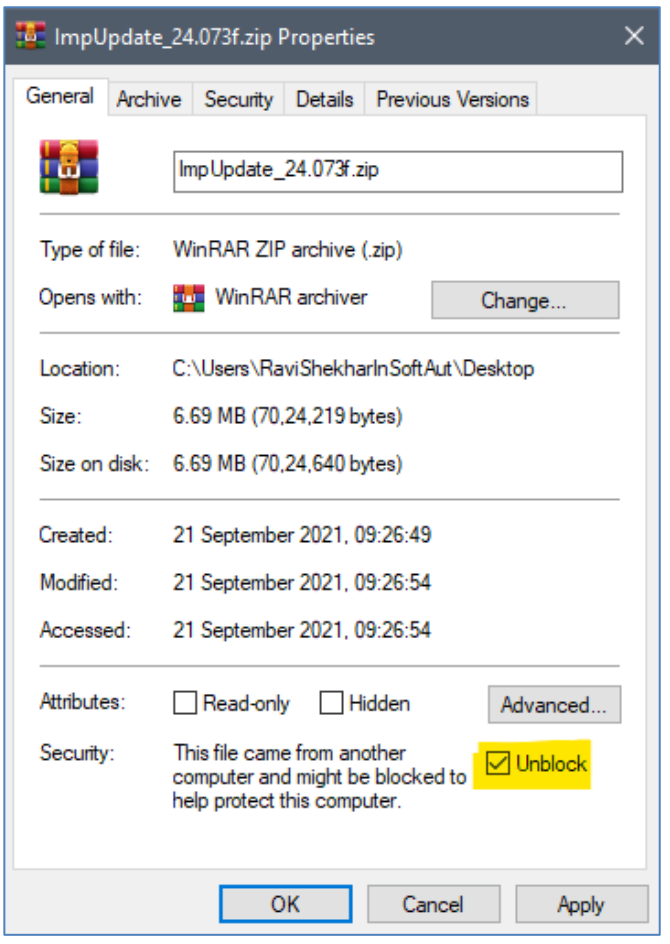
Note: This update is only valid on top of Imp version 9.1 build 24.023 or later. If you are using an older version, this update is not valid. Check your version and build from > Imp UI > Help > About.
Imp’s UI and reports use hard coded field and property names till now. As users may have their own way of calling the field and property names used in Imp, a new CSV format is introduced with this release to input the name as desired in the given environment.
For example, if a user wants to change the default properties “Name” to “Item”. In Imp UI, currently the UI is shown as below with default values:
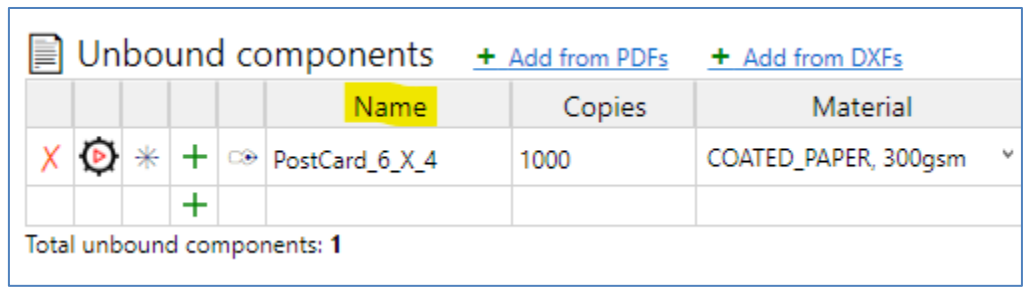
To change these, create a comma delimited CSV file and input the default property name first and then the desired name as below:
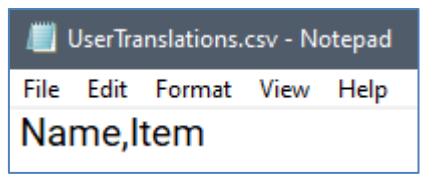
The file should be saved by the name “UserTranlations.csv” and placed inside “Data” folder in Imp9 installation folder typically in C:\InSoft Automation\Imp9\Data
On relaunching Imp, you can see the custom values as defined in CSV in Imp UI:
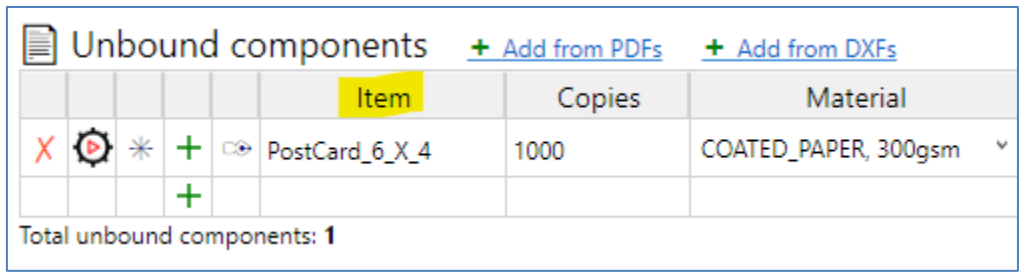
The change in property name is also updated in the plan reports:
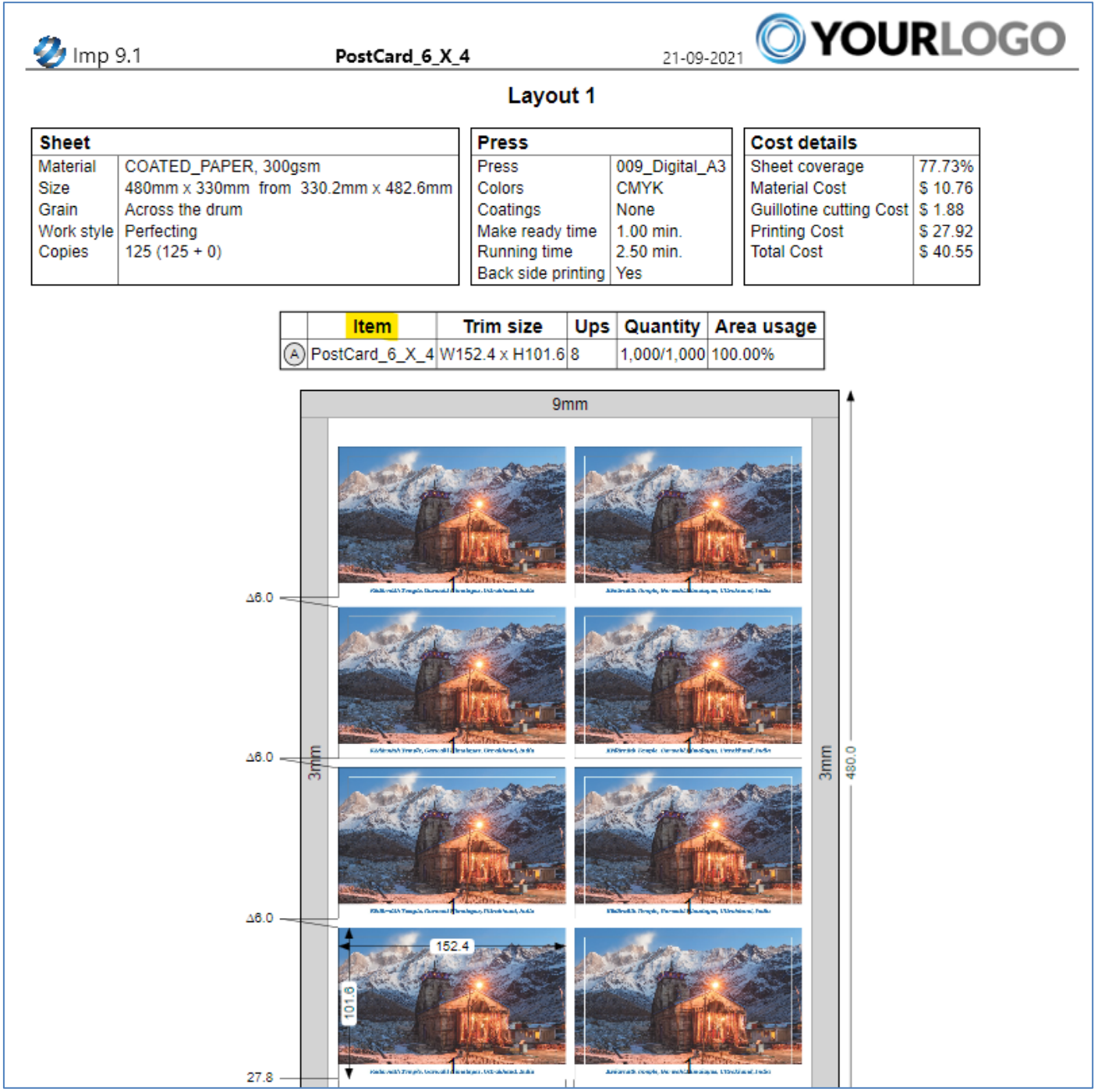
Please note these UI changes does not affect XML input, the attributes in XML remain defaults as provided in the documentation.
Imp currently shows component name, group, and inks on the layout diagram and it can’t be customized.
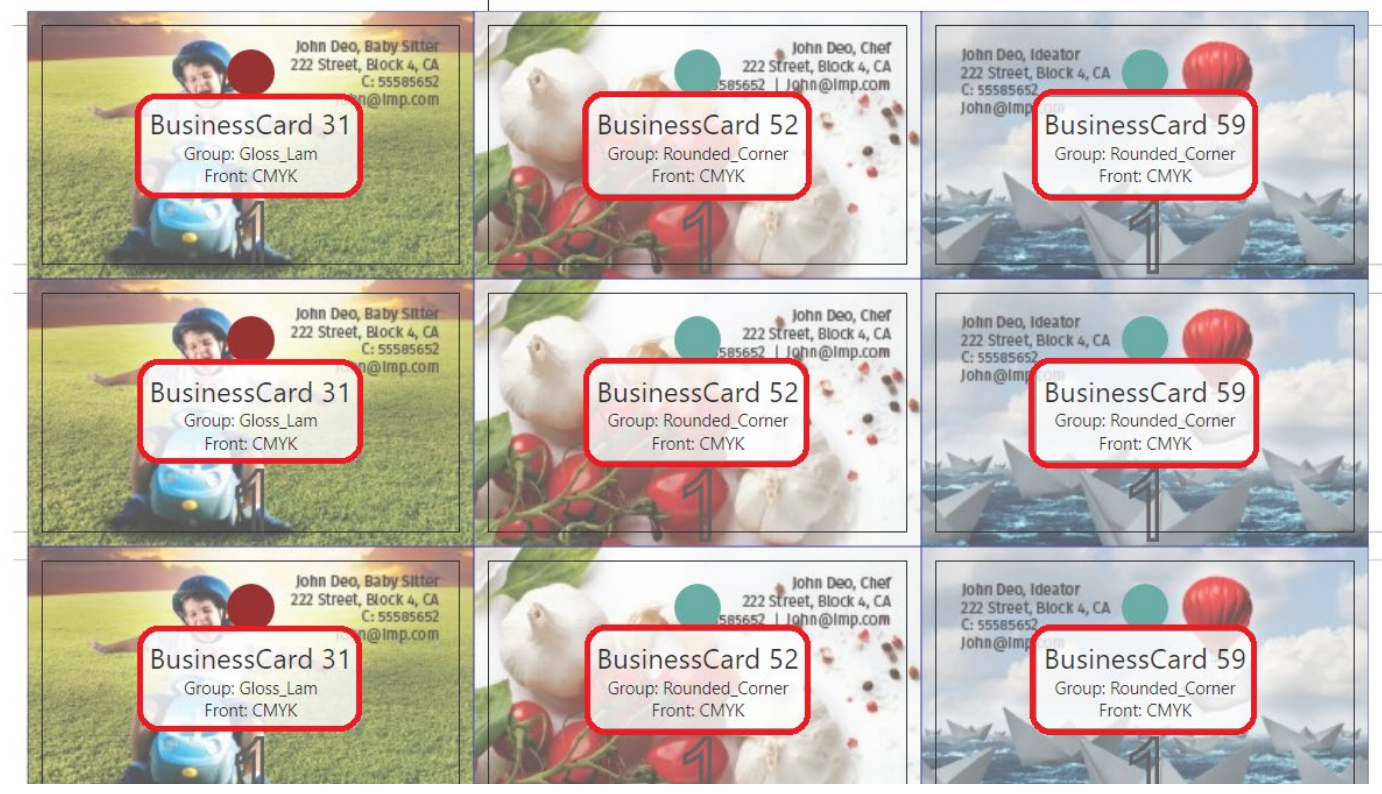
With this release, it is now possible to show the properties of your choice on the layout using the text mark variables. For this two new Impui.in flag settings are introduced – “UJobLabel” and “SignatureLabel”. UJobLabel is for unbound jobs and SignatureLabel is for bound jobs.
For example, a user wants to show PDF Artwork name, Customer and Shipping info on label of unbound jobs.
To set Impui.in file with these properties, follow following steps:
(\n is a line break expression to generate each property in individual line)
Now import jobs with custom properties defined for each component:
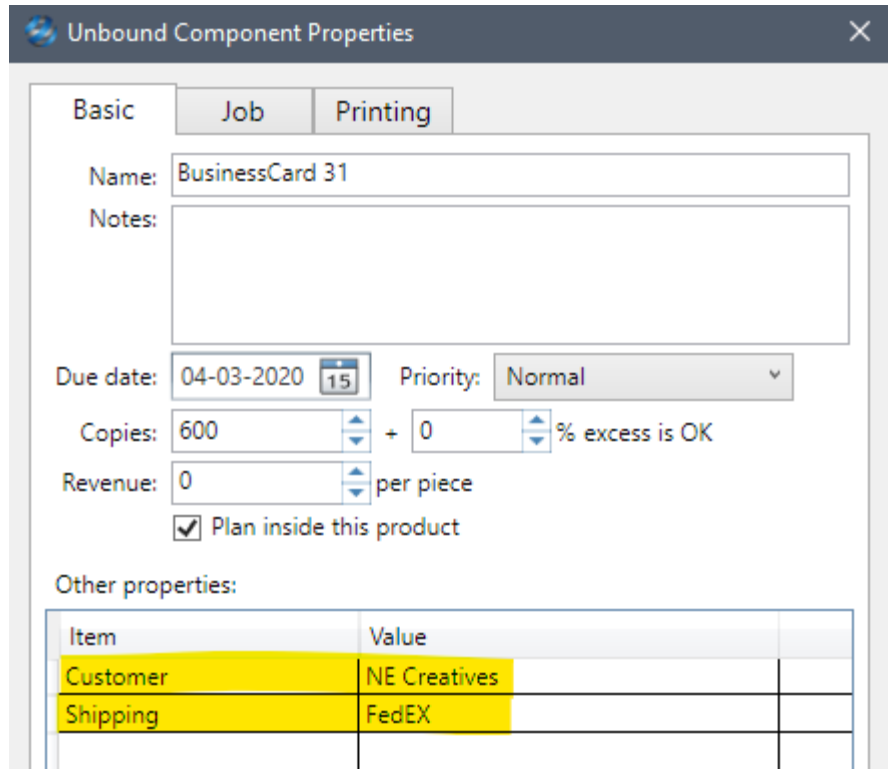
The layout will now have labels as per Impui.ini flag setting in Imp UI and Reports layout diagram
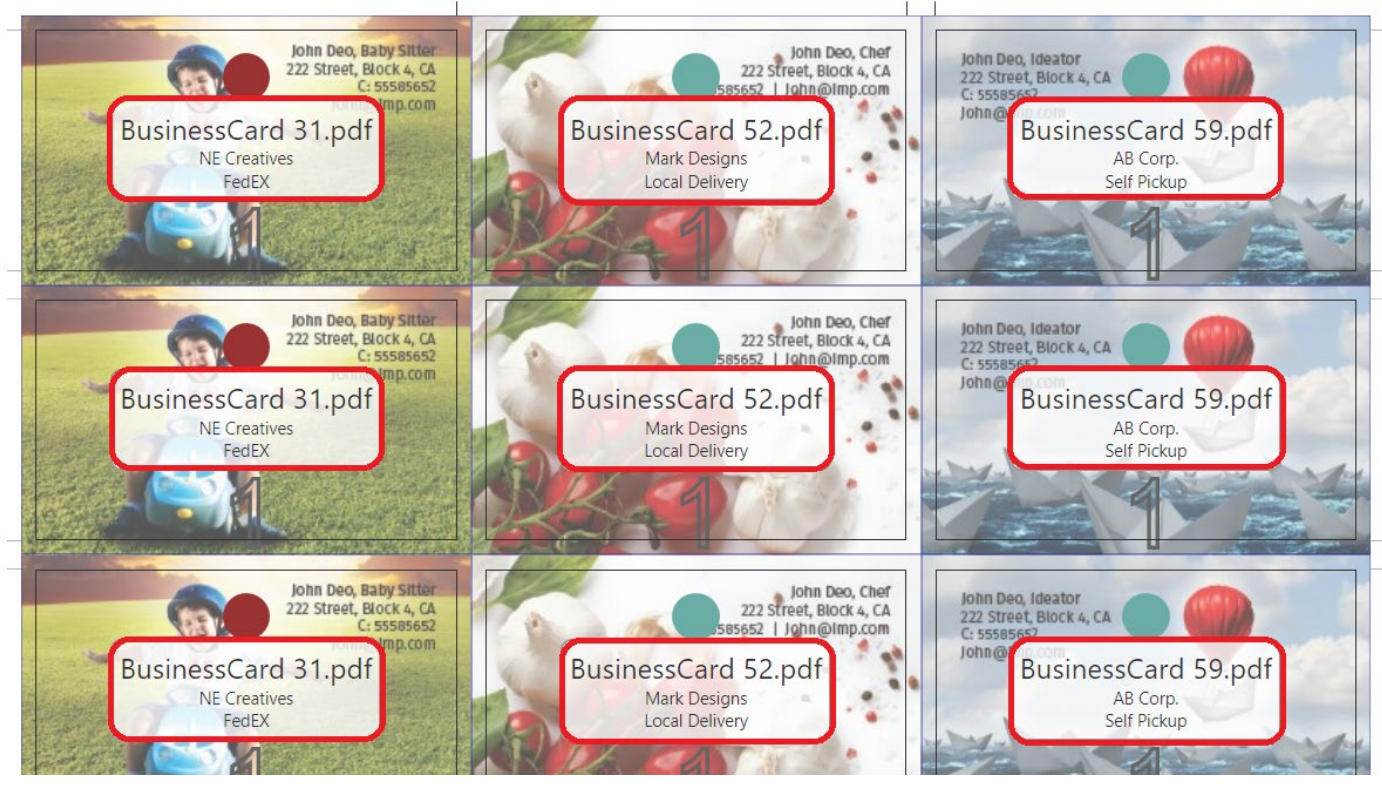
Similarly, you can set label text variables for bound job signatures also.
Imp currently adds signature crop marks on the outer edges of signature boundary as marked below:
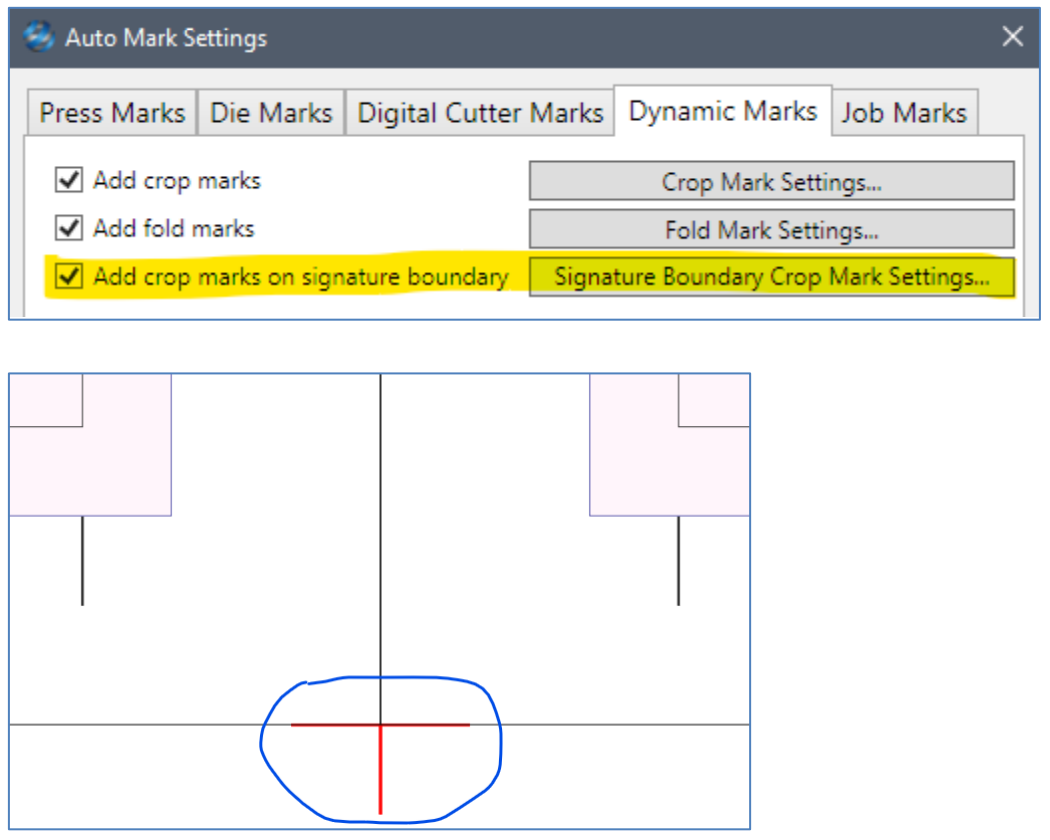
In some cases, these marks are required to be generated inside the signature boundary. For this we have a new “Offset” option in signature crop mark settings. If a negative value is defined, these marks will be generated inside the signature boundary, positive value for generating these on outside the boundary.
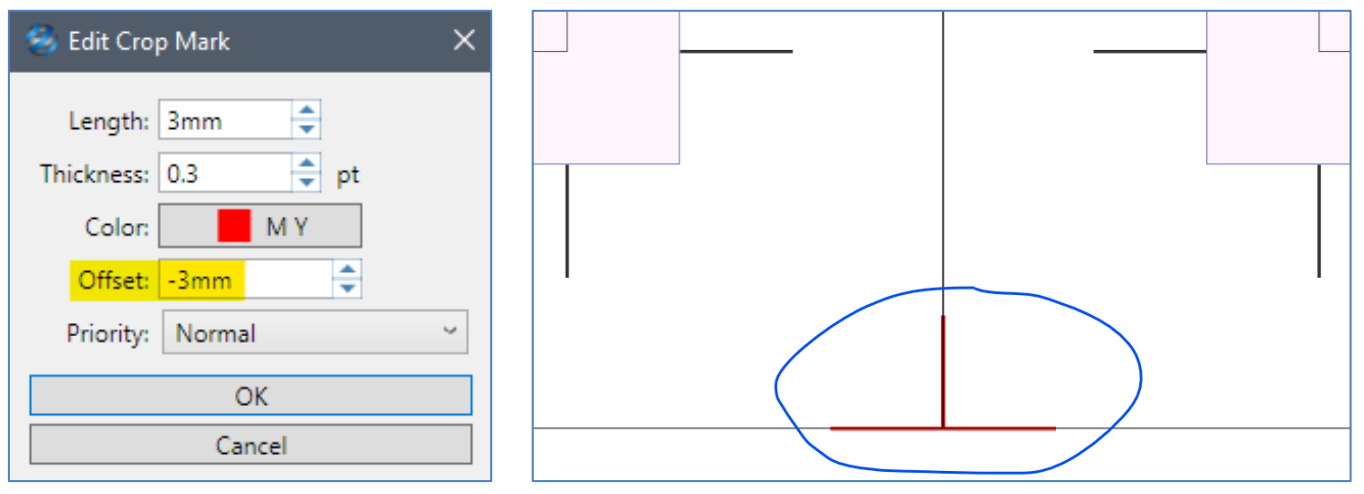
Imp now shows the no-print margins along with gripper margin in layout diagram in reports:
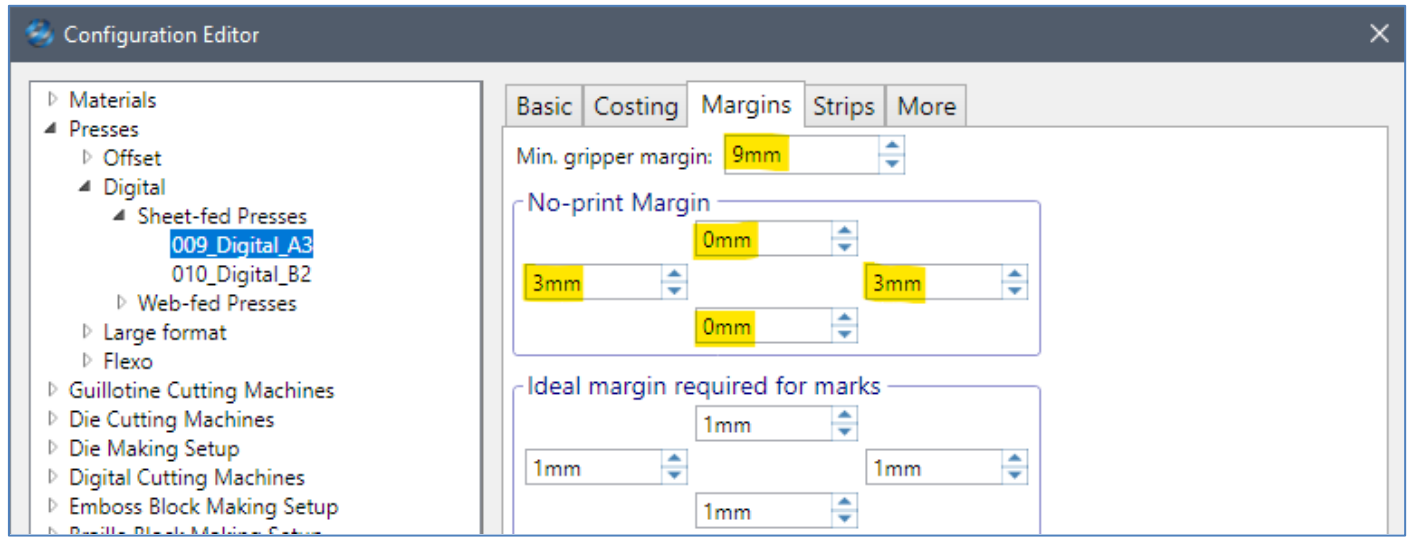
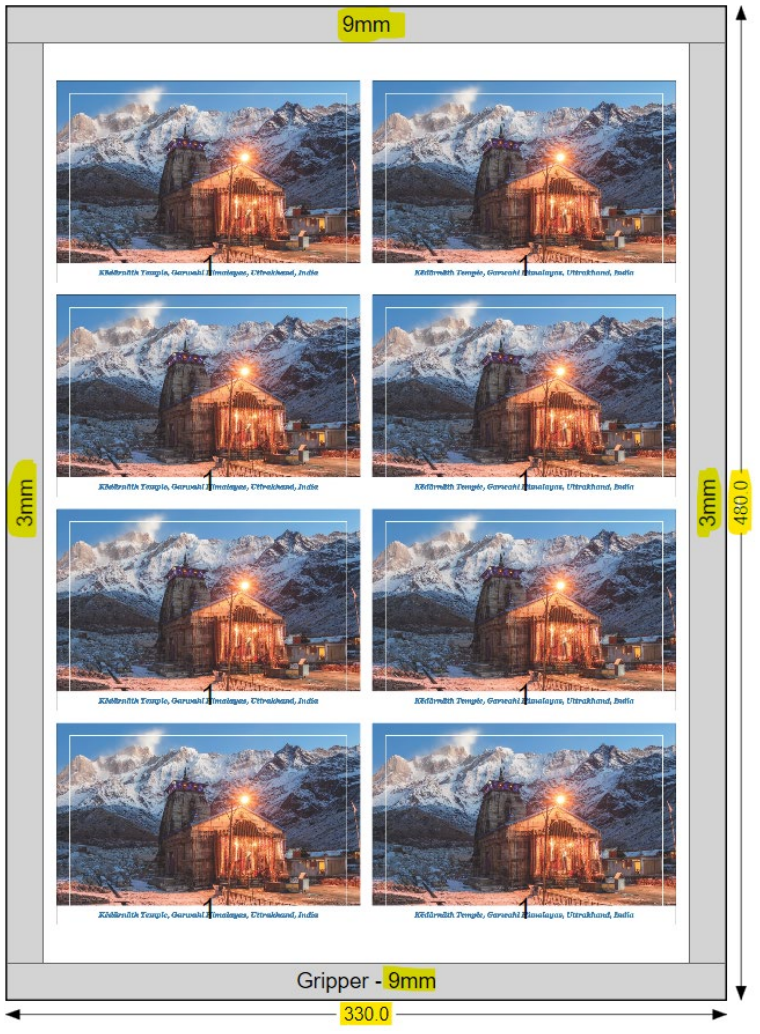
Imp currently supports a maximum block thickness of 1000mm or 39.37in the binding methods. We got requests from customers to increase this range especially to handle variable data / direct mail jobs having thousands of records.
Now, the maximum block thickness is increased to 50000mm or 1968.5in.
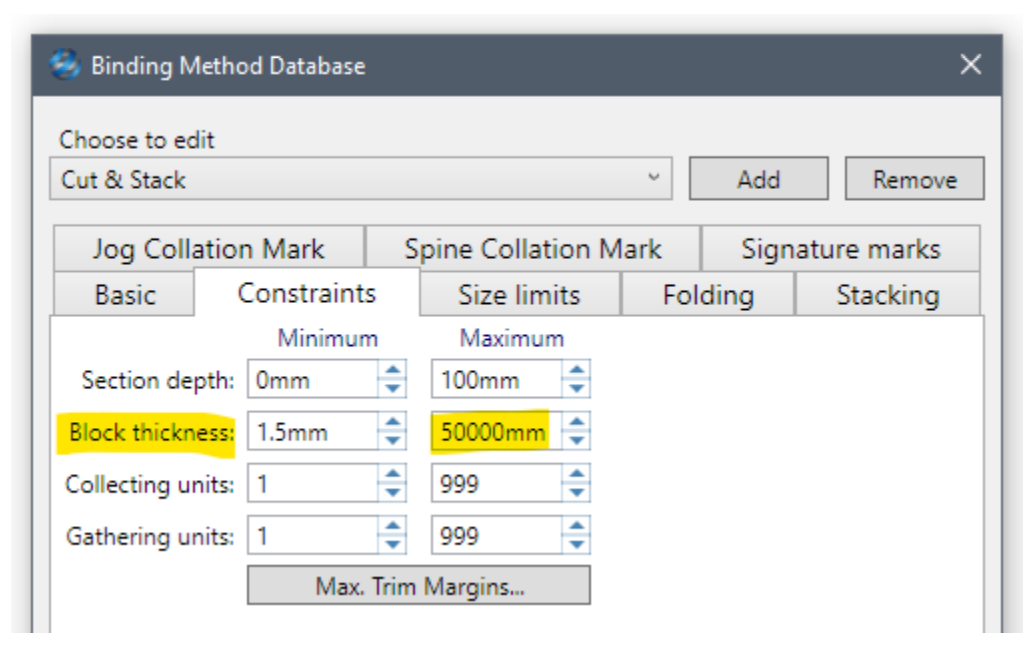
The signature text marks defined in binding methods are placed referenced to the trim box corner requiring users to input offsets to place it in the bleed region. With this release, Imp now places the signature text marks referenced to bleed box corner.
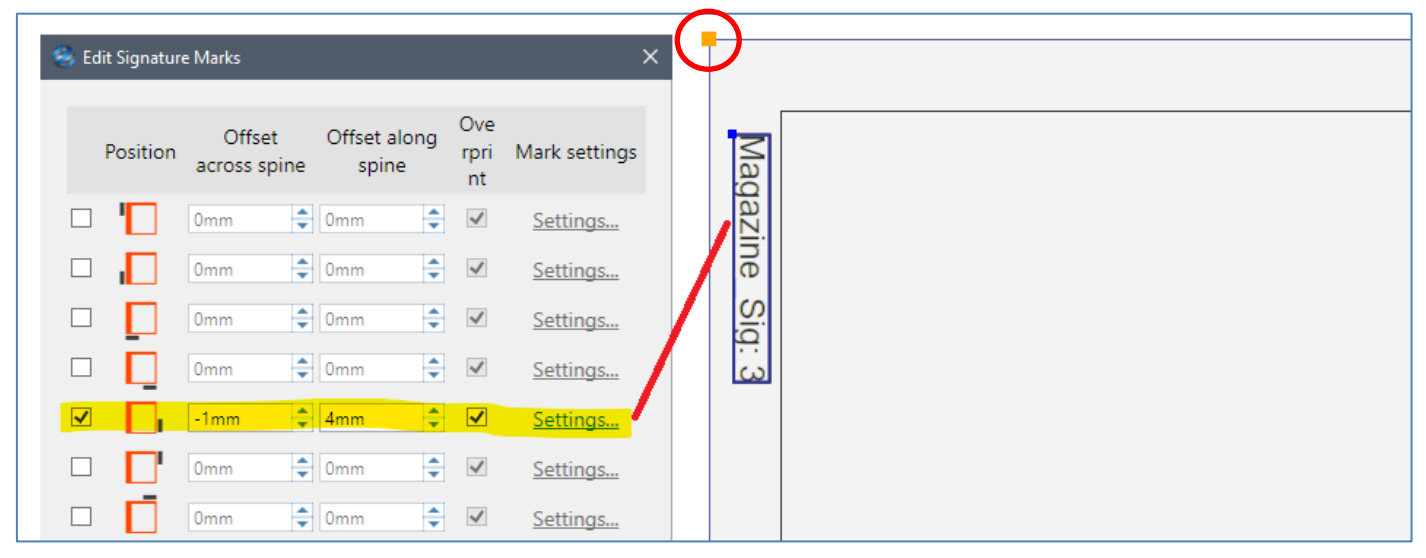
To ensure this fix does not disturb the existing customers using signature text mark from trim box reference, a new Impui.ini flag has been introduced, PlaceSigMarksOnBleedBox=1. Without this setting, Imp will add signature text marks from trim box reference only.
To set this flag please follow below procedure:
In a particular job, Imp was generating a layout with pages overlapping each other. The reason was “Ignore guillotine cutting cost” option was not selected. This bug is now fixed. Imp will not create a collision layout irrespective of the ignore guillotine cutting cost option is selected or not.
In some cases, Imp crashed on saving or editing layout templates (.LYT). This bug is now fixed; Imp will not crash on saving or editing layout template files
Close Imp UI & Imp Flow if running
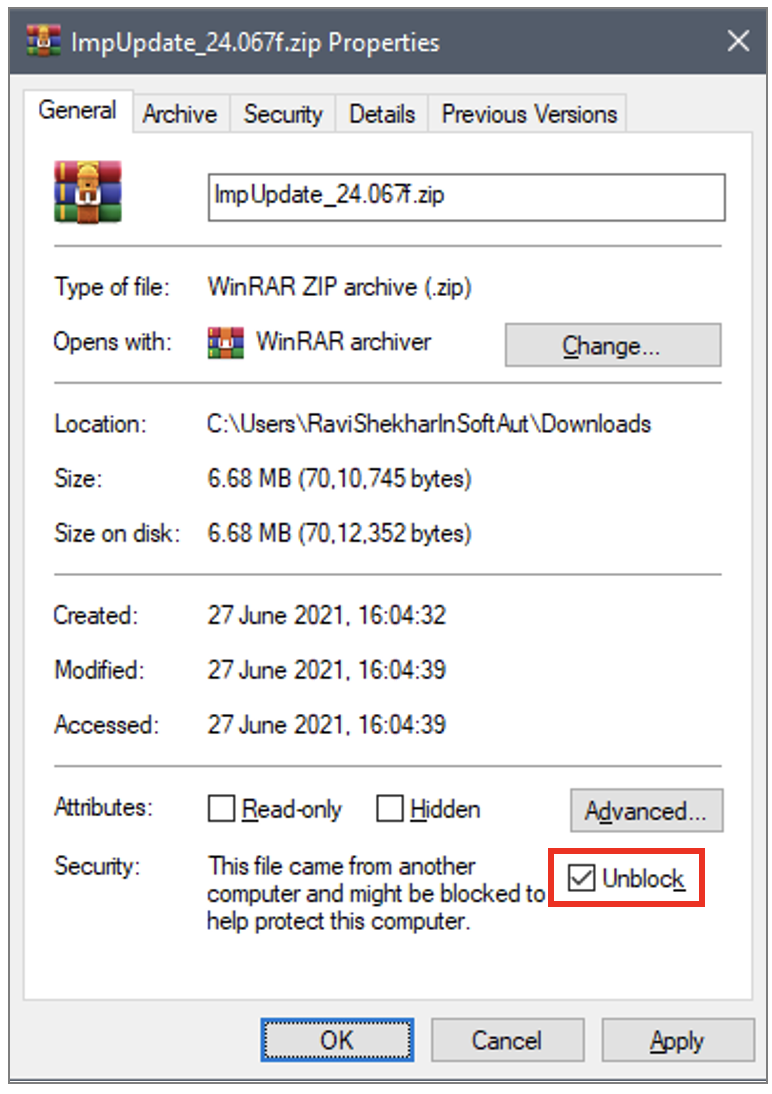
Note: This update is only valid on top of Imp version 9.1 build 24.023 or later. If you are using an older version, this update is not valid. Check your version and build from > Imp UI > Help > About.
In some cases, Imp was crashing during auto planning. This bug is fixed.
In some cases, Imp UI was closing without any error/crash log when working on layouts in layout editor. This bug is fixed.
Imp Flow was giving error while generating cutting JDFs. This bug is fixed.
In printed reports, the component Inks were displayed wrong. Imp was showing total inks on layout for each component. This bug is fixed.
Imp can now export cutting in CIP3 PPF format. In Imp UI, the option is added in layout editor as below:
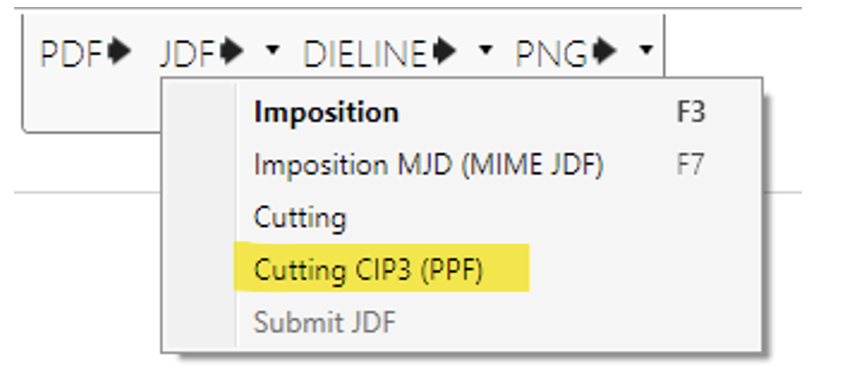
In Imp Flow a new action is added under Export category as below:
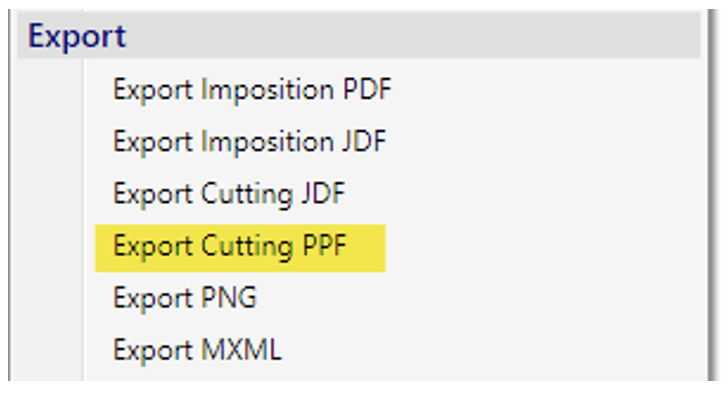
Imp can now export layouts in PNG format. In Imp UI, the option is added in layout editor as below:
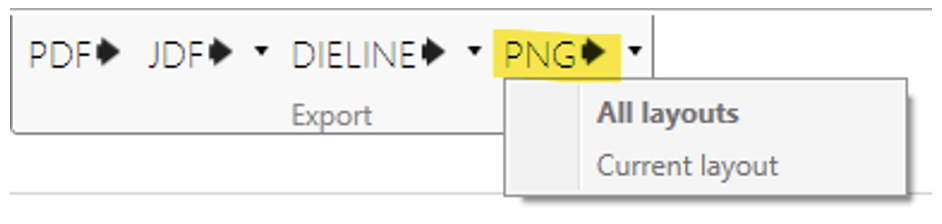
In Imp Flow a new action is added under Export category as below:
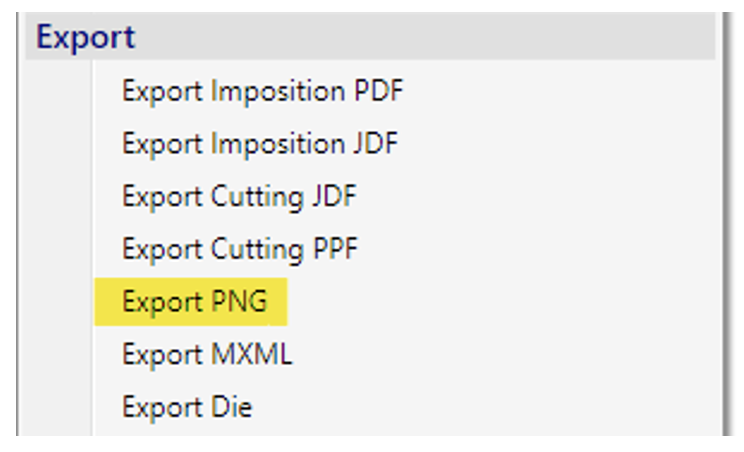
Internally, Imp ensures that the size of the PNG file is not more than 2000x2000 pixels.
Close Imp UI & Imp Flow if running
Close Imp UI & Imp Flow if running
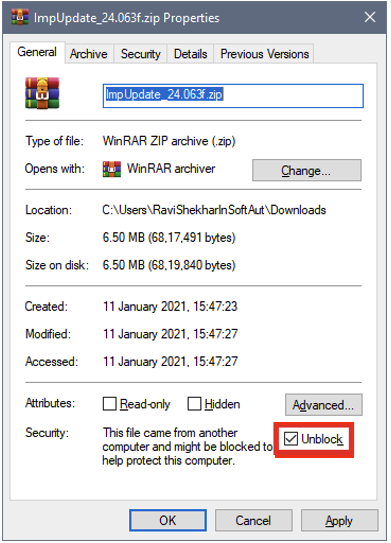
Note: This update is only valid on top of Imp version 9.1 build 24.023 or later. If you are using an older version, this update is not valid. Check your version and build from > Imp UI > Help > About
When exporting Cutting JDF with impui.ini flag “ExportOffcutInCuttingJDF=1” if there is no offcut value defined, Imp was exporting the block size as bleed size.
The correct behaviour is to export Cutting JDF in trim size only if there are no offcut values defined. This is now the default behaviour with above mentioned ini setting.
You can set the special setting in impui.ini file as listed below:
For some special applications like t-shirt transfers and screen printing, printers require text mark and color identifier marks to be placed mirrored on the layout. Now we have a new option – “Printing Style” to select the mirror options as shown below:

When ganging signatures, it is important to cut each signature in correct size considering the trim and lap margins. For this it is essential to place crop marks on the signature corners.
Earlier it was possible only through making a marks template with corner marks and apply to signatures of bound jobs.
For full automation, we now have a new option in Auto Mark Settings > Dynamic Marks > “Add crop marks on signature boundary”.
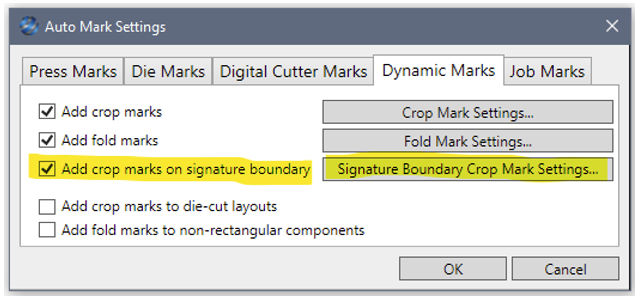
If this option is checked, crop marks will also be placed on signature corners as shown below:
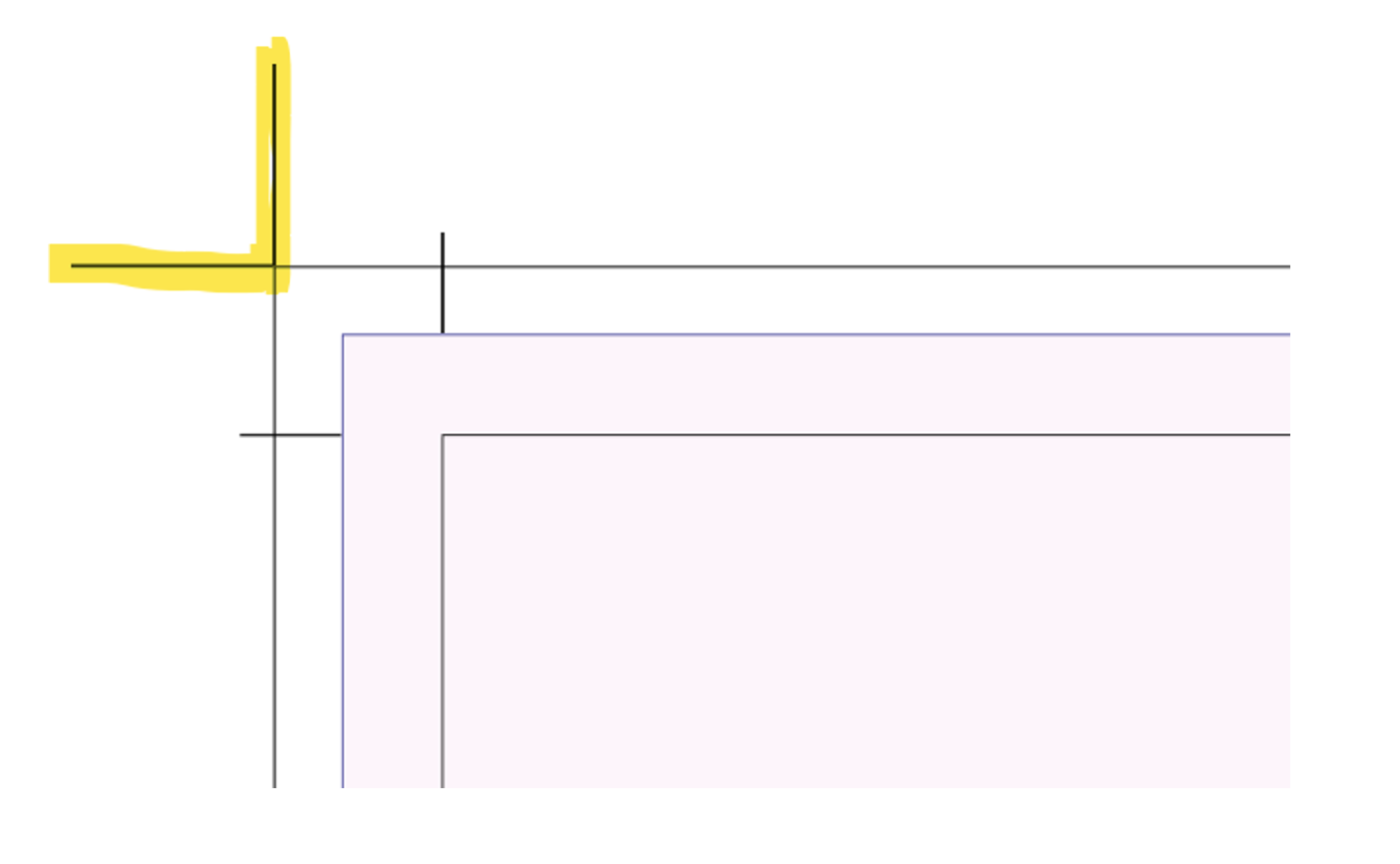
When defining bound components in XML, the lap position attribute was not available. Now with this release users can define lap position under bound component properties in XML file using “IsLapOnHighFolio” attribute. If set true (IsLapOnHighFolio="True"), the lap will be set on the high folio side. If set false (IsLapOnHighFolio="False"), the lap will be set on the Low folio side.
You can download the latest XML specifications document from this link: https://www.dropbox.com/s/7if6mvhgor1m0ps/Specification%20of%20Print%20Product%20XML.pdf?dl=0
When working with bound components you can now add text mark variable “Document name” to print the PDF file name and “Book page number” for printing folio of the 1st page of the signature. These marks are also added to the “Signature marks” under binding method for automatic placement of these marks on the signatures.
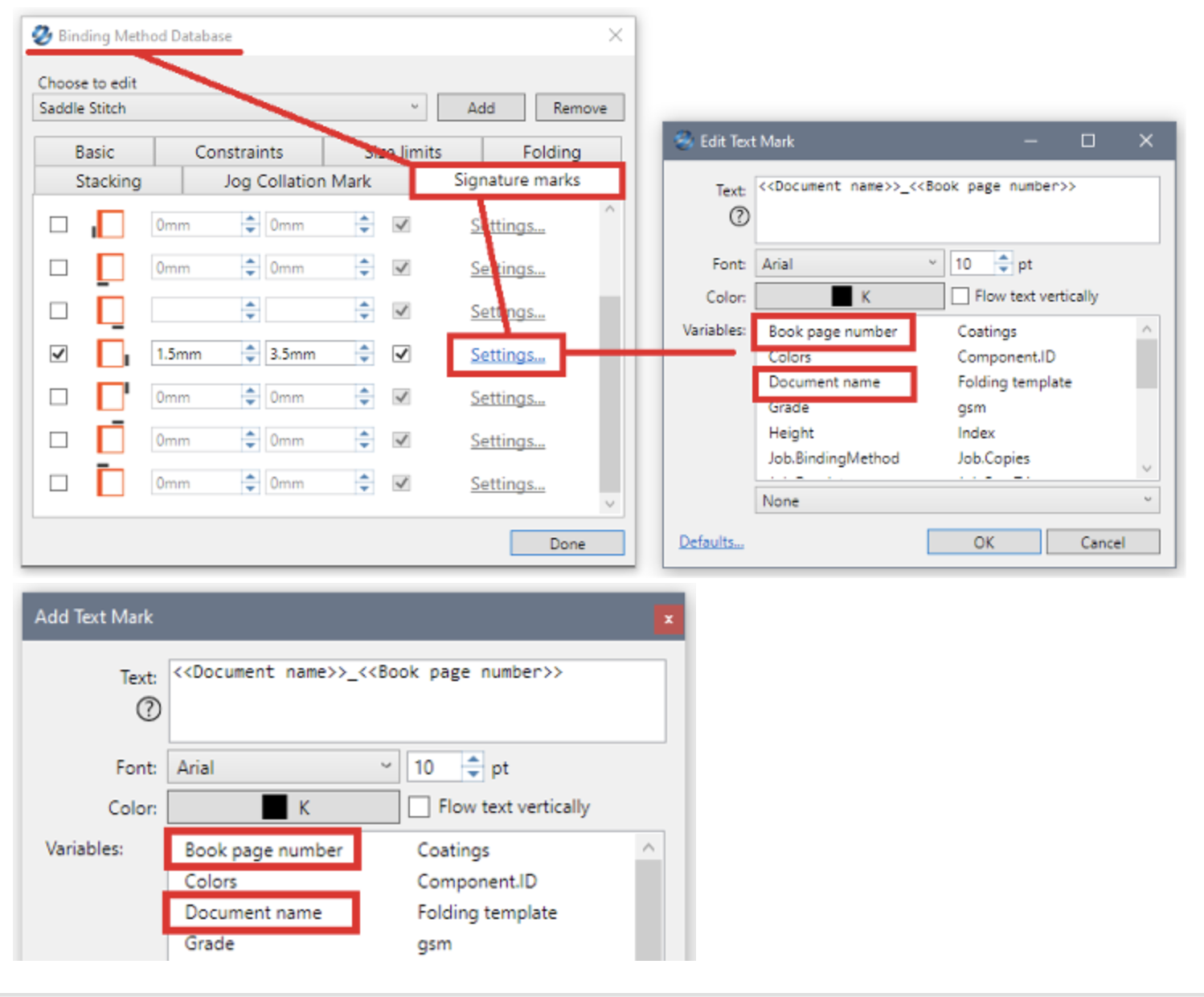
When offcut margin is defined for an unbound component, Imp applies the crop and fold marks from the offcut not from the bleed as in below image.

A control was needed to apply crop and fold marks from bleed even if offcut is defined. To enable this behaviour a new INI flag is available “PlaceFoldAndCropMarksOnBleedBoxOnly=1”, possible values are 0 and 1, 0 will apply marks from offcut.
To set this flag please follow below procedure:
For special printing requirements, some jobs require multiple impressions of the same colour / ink. This means in component properties same colour / ink should be defined multiple times and when planning Imp must consider multiple printing units for same ink.
With this release you can now import and plan jobs which requires multiple impressions of the same colour
/ ink.
In some cases when PDF files are imported, the trim size is set in decimals like 2436.001mm as in below image.
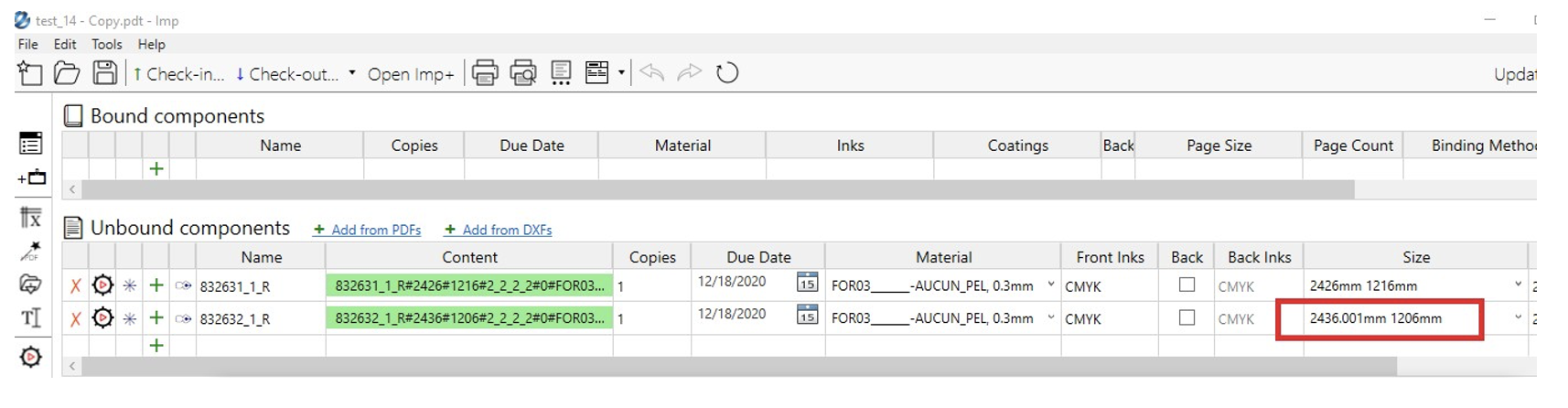
In some cases, Imp will not plan the job even if the image area exceeds the printable region on the layout by 0.001mm.
Such jobs can be round-off by using the new INI flag “PDFTrimSizeRoundOffDecimal=0”. The behaviour of this flag is as follow:
This flag works using mm as base unit.
If the trim width of a PDF page is 2432.1234mm and the flag value is set to 0, then Imp will change trim size to 2432mm. If the flag is set to 1, then Imp will change size to 2432.1mm and so on...
If this flag is set and units are set as “inch” or “cm”, Imp will first convert the sizes into mm and then do the rounding off, convert the final values in “inch” and “cm” and set the resultant values as trim size in component properties.
To set this flag please follow below procedure:
This issue is fixed now. Imp Flow retains the sheet size selection in export PDF action.
This issue is fixed now. In all “Auto Plan” actions, “Don’t care” is now the default grain for the sheets/reels.
This issue is fixed now. Imp/Imp flow now imports the back colours correctly from the PPXML files.
This issue is fixed now. Imp UI does not crash when editing unbound components.





 This “Layout ID” can be used in downstream operations like sorting, packing and dispatch. Till now “Layout ID” was not available as a marks variable that can be used for QR Code, barcode or text marks. Now “Layout ID” variable is available in Imp marks and can be used to print this ID in different marks.
This “Layout ID” can be used in downstream operations like sorting, packing and dispatch. Till now “Layout ID” was not available as a marks variable that can be used for QR Code, barcode or text marks. Now “Layout ID” variable is available in Imp marks and can be used to print this ID in different marks.







Version 9.0 of Imp, a fully automatic layout planning and imposition software, is now available for download. It is a major release packed with many features and multiple enhancements setting yet another benchmark when it comes to print layout planning and preparation. This document is a complete and detailed report of new features and enhancements in this version.
Imp 8.0, a fully automatic layout planning and imposition software, is now available for download. It is a major release.
Ground-up support for large format presses is the callout feature in version 8. From this version on, there would be no hesitation is claiming that Imp software is a rapid print layout creation software for large format presses (also!).
With the new version of Imp, you can create efficient layouts for large format presses. Both roll-to-roll and flat-bed format presses are supported. The costing function for these presses try to capture the realities of large format printing with better accuracy.
When planning on a large format press, the ganging algorithm of Imp works differently. With less emphasis on reducing number of layouts and more on saving substrate and ink, the software will find the most cost effective ganged layouts. The software is also capable of considering and placing the same job on multiple layouts.
Again with the goal of making cost effective layouts for large format scenarios, Imp introduces a new machine category: Digital Cutting Machine. The cost function of this machine can calculate the cost of digitally cutting a layout (with knife or laser).
In version 8, there is considerable focus on handling of CAD data. This section highlights those enhancements.
Until now, geometry of an unbound component could be set only by importing CAD files (DXF, CF2 or PDF). No changes could be done to the CAD data within Imp. This has changed; you can now make changes from within Imp by choosing the "Edit Geometry" option. Currently this CAD editor has only some basic functionality. But, going forward you can expect considerable development adding more and more features to this CAD Editor. Currently, this editor can come in handy in the following situations.
The same CAD Editor mentioned above comes in handy when you want to add some new lines or layers to the die data, just before exporting it. The editor also has a smart tool called "Auto Repeat Selection", which can automatically repeat any geometry you add over one or more stations. This tool is very handy when you want to add stripping rules to the die.
NOTE: You cannot delete existing geometry of the layout.
The Die Export window now shows dynamic preview of the die to the right as shown in the window below. Preview is shown as per the layers settings you have configured on the left.
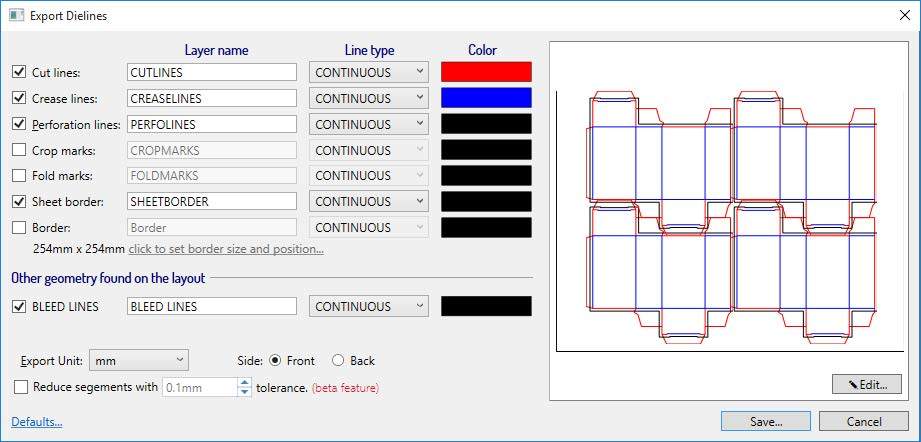
For other geometry layers, you can now control two more things other than its color:
The software will remember these settings and automatically apply them in the future for layers with matching names.
You can now control how different line styles are rendered inside Imp's user interface. These settings also affect the line styles exported to DXF or PDF die.
You can also add new line types.
Below you can see the popup that allows you to define and control the different line styles. You must enter a series of values in millimeters. These values alternately define the stroke and space length.
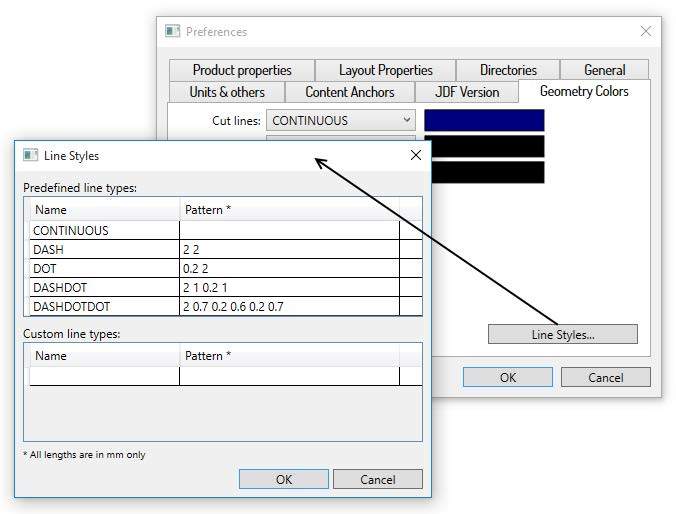
While you can delete custom line types, predefined line types cannot be deleted.
Before version 8, Imp would only draw the cut-outline of the jobs in reports. By choosing the new option "Show all die lines", you can now make Imp draw a to-the-scale die drawing in the same place.
When this option is checked, Imp will also draw a line legend in the report for the reader to identify which lines belong to which layer.
Couple of new attributes have been added to a material (substrate) entry in the configuration data.
Requires UV drying: Identifies if the substrate’s surface is adsorbent or not. Nonadsorbing surfaces will be planned only on UV printing machines.
Different finish on back: Identifies if the two surfaces (front & back) have the same finish. If they have different finish, Imp will not use work & turn/tumble workstyles for such sheets. It will also raise a warning if the user creates such a layout manually.
For simplifying cutting process, a common request was to have only one job per column when ganging multiple jobs together. This feature is now available. This option is applicable only when "Stack jobs only vertically" option is also selected.
It is now possible create geometry marks which are never printed but only exported to the die CAD file. Moreover, user can control the name of the layer to which the mark is written into. Previously, this layer was always called “Registration” layer.
The stroke of the rectangle mark can be selectively turned on/off on any of the sides. It is now possible to create corner angle marks. Another new option for rectangle mark is the "corner radius".
It is now possible to manually enter the sheet sizes and roll widths that the software must consider while planning. This gives more control to planners who would like to try out different options.
Offcut values for covers can be parametric.