Step by step instructions on how to activate callas pdfToolbox Desktop.
To use any callas product on a computer, you will need to activate it first. This is true if you have bought a license key but also if you want to test the software through a trial. This article explains how the normal activation procedure for pdfToolbox Desktop and DeviceLink Add-on Desktop works and which steps you have to go through.
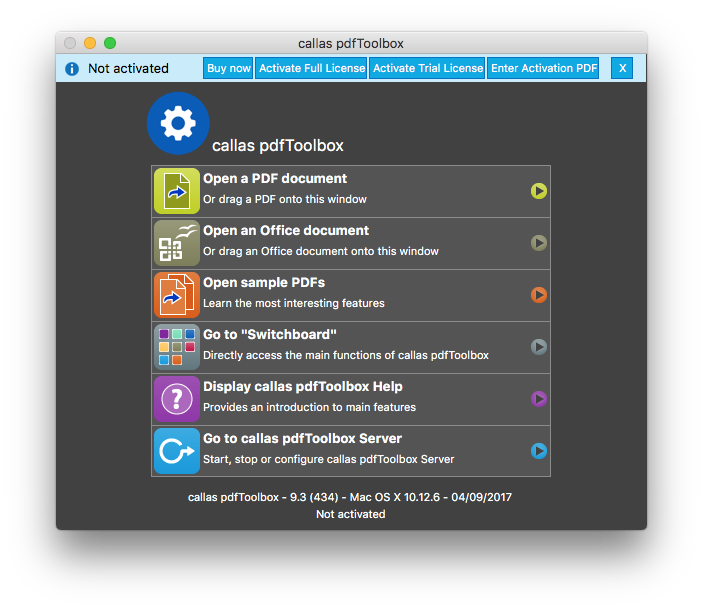

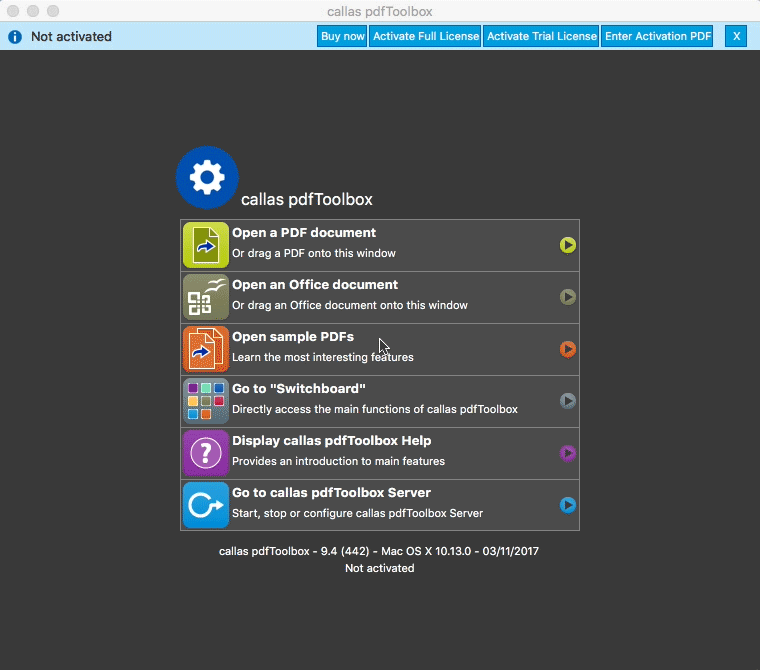
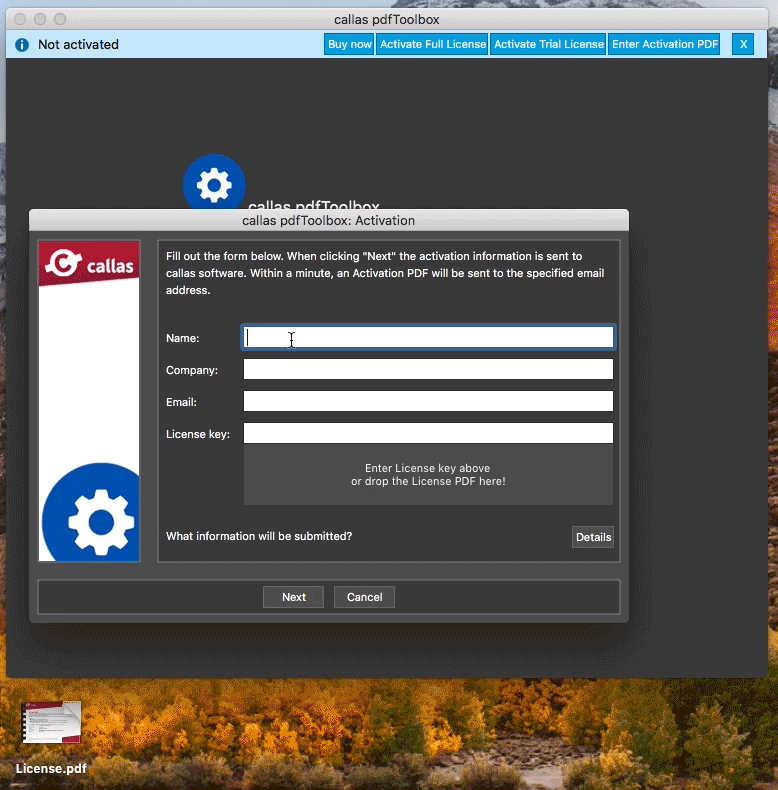
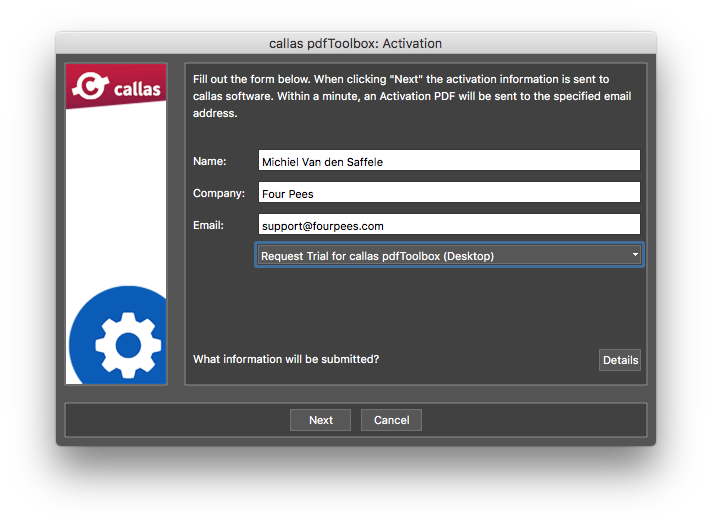
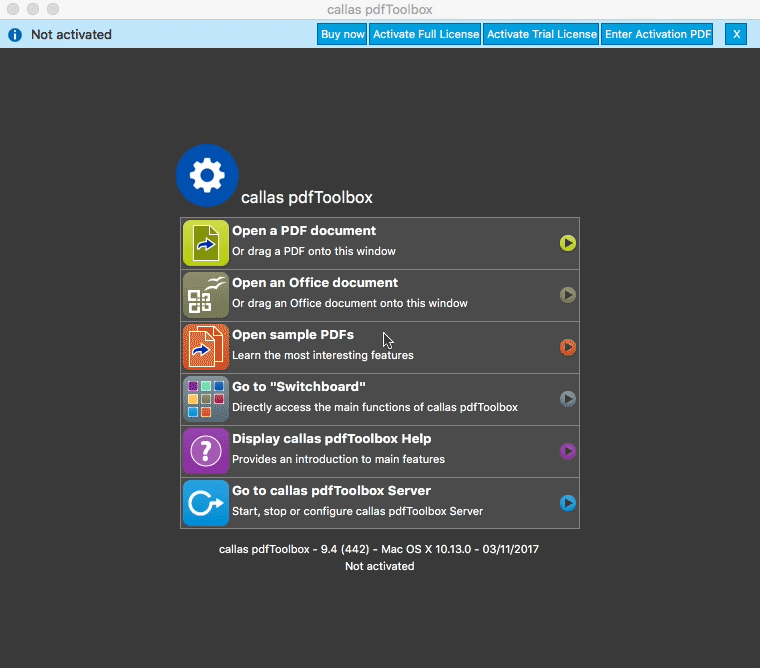

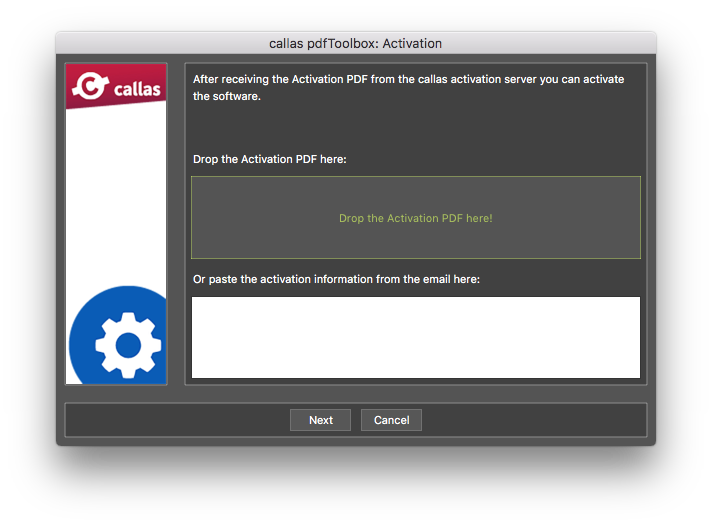
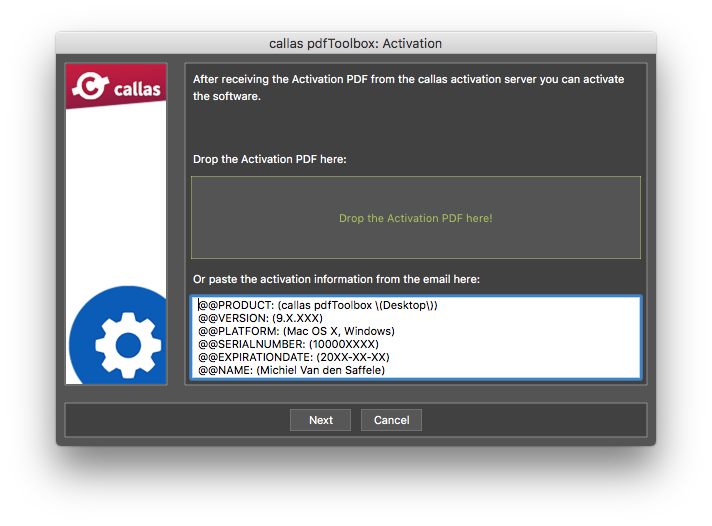
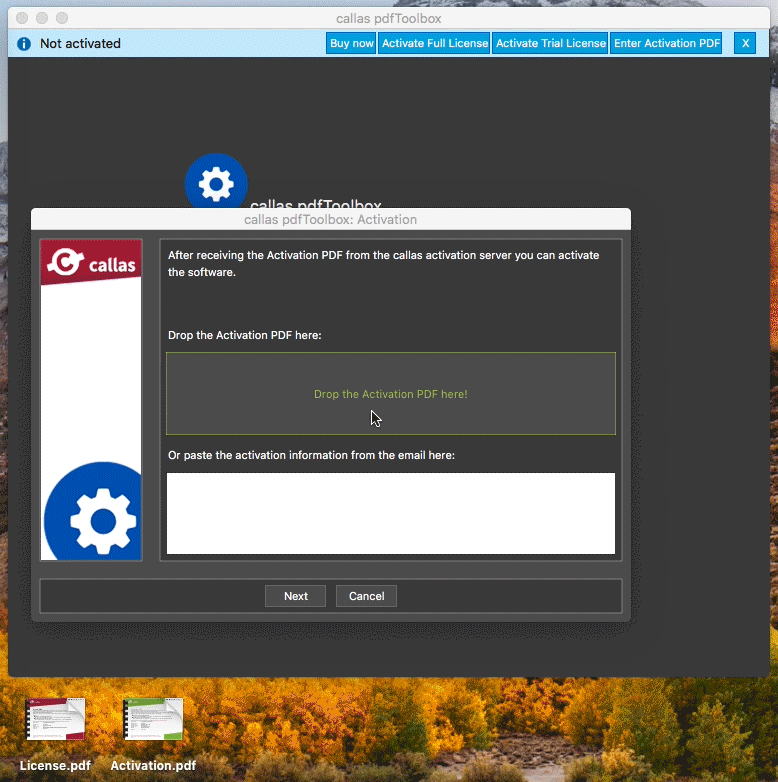
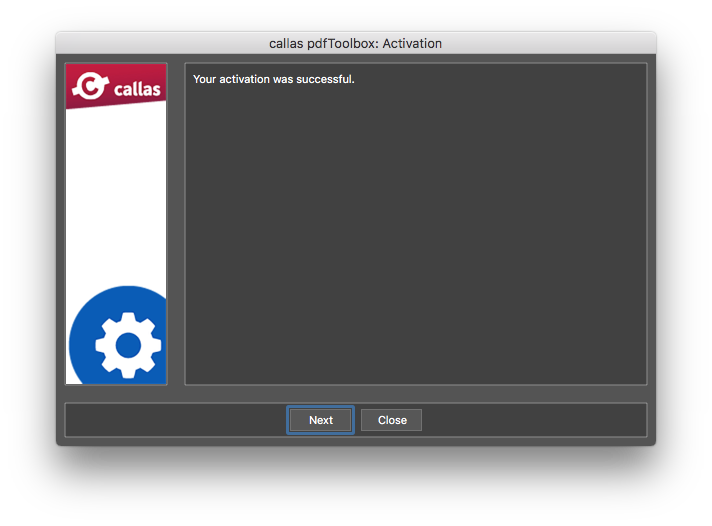
NOTE: In the "callas pdfToolbox Activation" dialog you have an overview of the activated licenses (Help > About callas pdfToolbox).
NOTE: The activation procedure is the same for DeviceLink Add-on Desktop.
NOTE: The Activation PDF obtained through step 2 or 3 will only work on the system from which you requested it. If you want to activate the software on a different computer you will have to deactivate the software and go through the procedure again on the new system to obtain a new Activation PDF.
As the activation (and the resulting Activation PDF) is bound to the hardware. It is necessary to deactivate a license on one machine before an activation takes place on a different machine.
After the procedure, your callas pdfToolbox Desktop license will be deactivated.
NOTE: The deactivation procedure is the same for DeviceLink Add-on Desktop (in step 3 you have to select the product "callas DeviceLink Add-on (Desktop)").
Did you like the video? Then you might want to have a look at related videos in the following playlist!