Diese Lektion zeigt einen bequemen Weg, ein OpenOffice-Dokument in ein druckfertiges PDF, das konform zum PDF/X-Standard ist und über den nötigen Beschnitt verfügt, konvertiert.

Die pdfToolbox Bedienoberfläche ermöglicht es, PDF-Dateien per Ziehen und Ablegen zu öffnen; ebenfalls geht dies mit OpenOffice-Dokumenten. OpenOffice-Unterstützung erfordert, dass OpenOffice auf dem System installiert ist. Das Gleiche gilt für die Microsoft Office-Unterstützung auf Windows-Systemen.
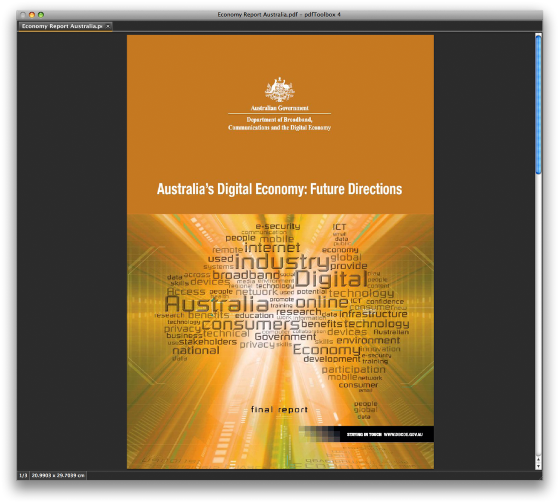
Ziehen Sie ein OpenOffice-Dokument auf die Bedienfläche der callas pdfToolbox 4. OpenOffice muss auf dem System installiert sein, damit diese Funktion genutzt werden kann.
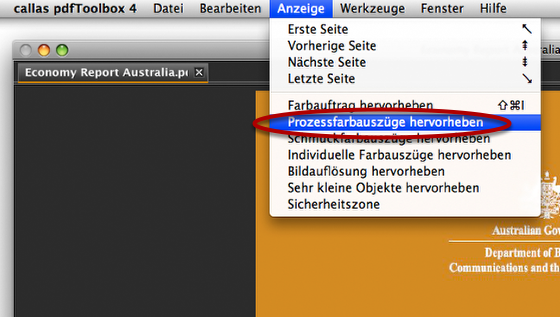
In diesem Beispiel verwenden wir die Sichtprüfung, um zu zeigen, dass das komplette Dokument noch in RGB-Farben vorliegt und zu einem ungewollten Druckergebnis führen würde.
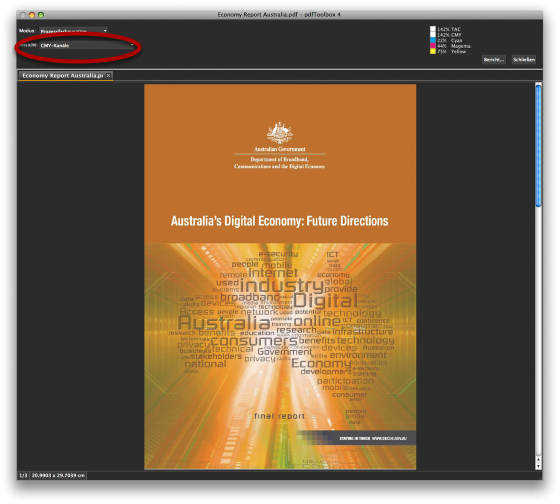
Navigieren Sie durch die Seiten, um zu überprüfen, dass sich schwarze Objekte nur auf dem Schwarz-Farbauszug befinden.
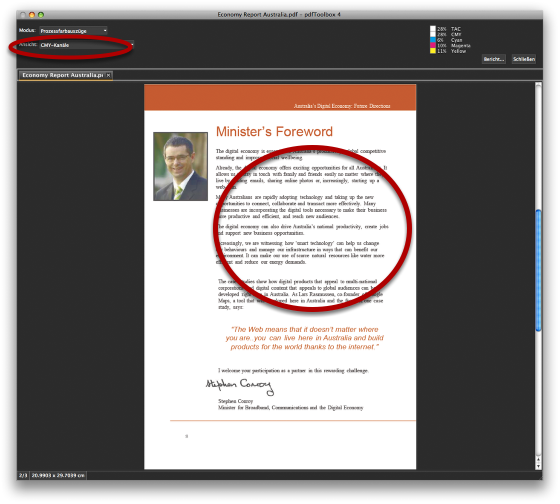
Da der Inhalt des PDF noch RGB ist, erscheint der schwarze Text ebenso auf den CMY-Farbauszügen.
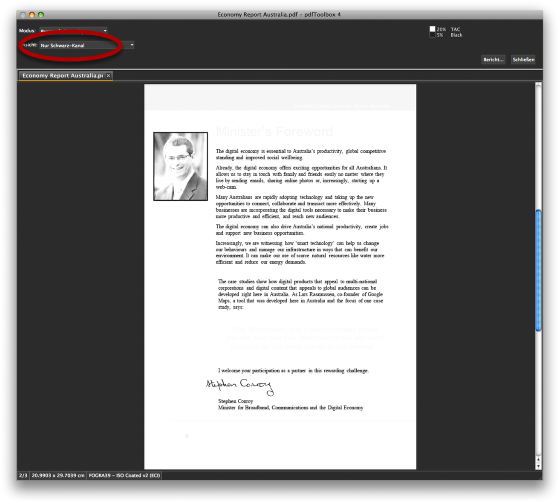
Der Text erscheint nicht auf dem Schwarz-Farbauszug, da er in RGB vorliegt und eine entsprechende Konvertierung nach CMYK durchgeführt werden muss, um dies zu korrigieren.
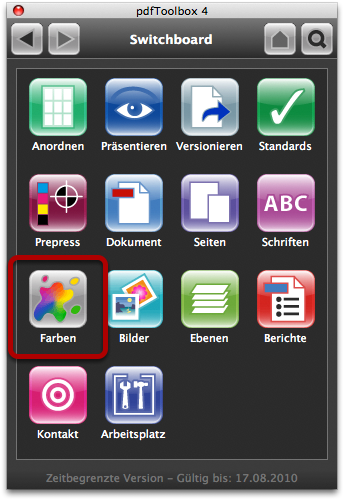
Klicken Sie auf "Farben".
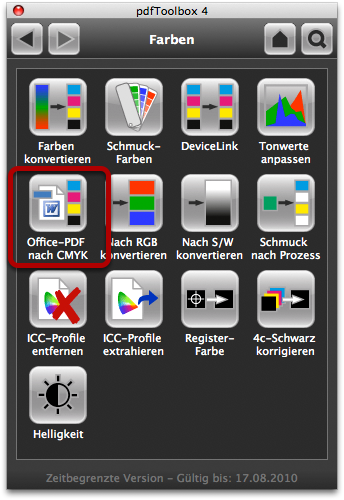
Klicken Sie auf "Office-PDF nach CMYK".
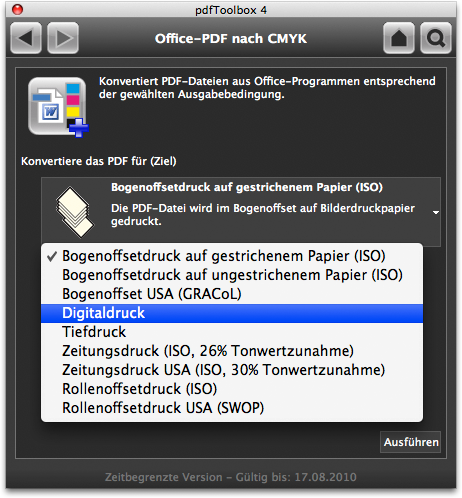
Wählen Sie die gewünschte Druckbedingung aus. Diese Wahl beeinflusst das verwendete ICC-Zielprofil, das ebenfalls als OutputIntent (Ausgabebedingung) angehangen wird.
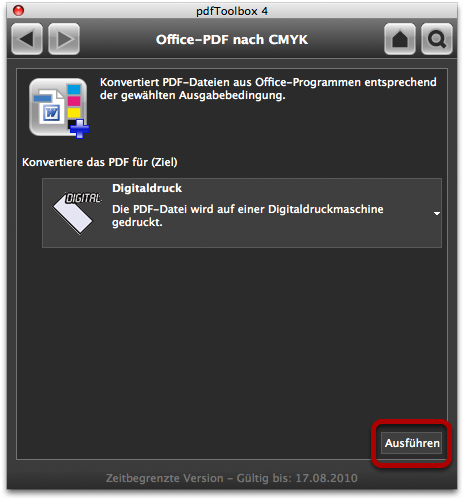
Drücken Sie den "Ausführen"-Knopf.
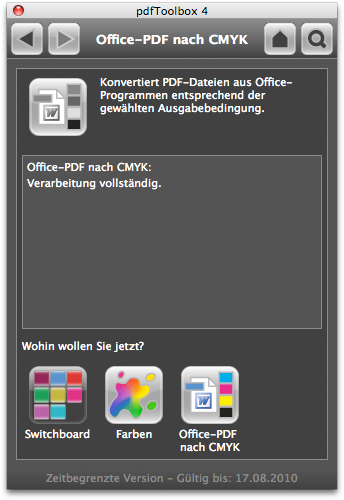
Dieser Schritt zeigt eine erfolgreiche Konvertierung an.
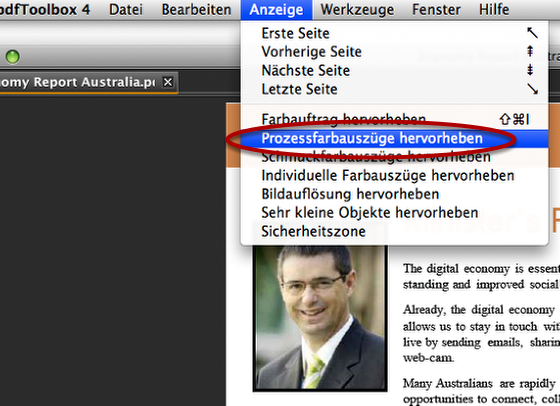
Öffnen Sie die Sichtprüfung der Prozessfarbauszüge.
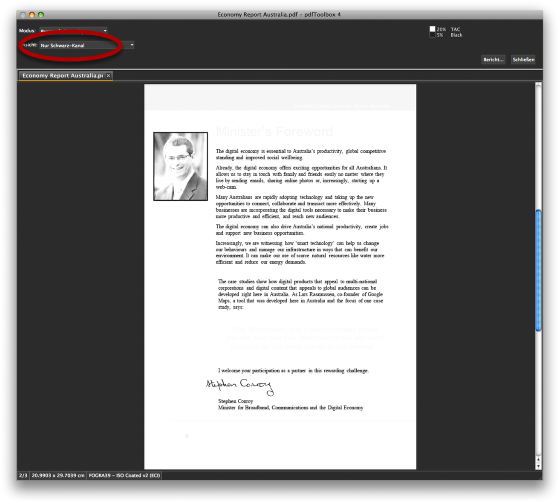
Der Text liegt dank der Konvertierung nach CMYK nun auf dem Schwarz-Farbauszug.
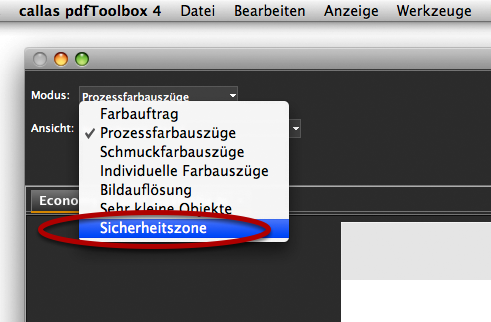
Im nächsten Schritt überprüfen wir, ob wichtige Objekte zu nah am Seitenrand liegen und ob die PDF-Datei über ausreichend Beschnitt verfügt. Um dies zu tun, wählen Sie die Ansicht "Sicherheitszone".
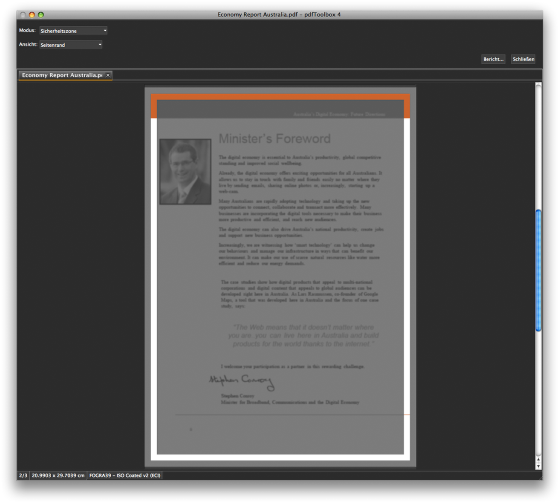
Bei der Endverarbeitung können Objekte nahe des beschnittenen Endformates abgetrennt werden, wenn die Seite auf die Endgröße beschnitten wird. Diese Ansicht hebt den Bereich 5 mm innerhalb des beschnittenen Endformates hervor. Hier sollten sich keine wichtigen Objekte befinden. Ein wichtiges Objekt könnte beispielsweise eine Seitenzahl sein.
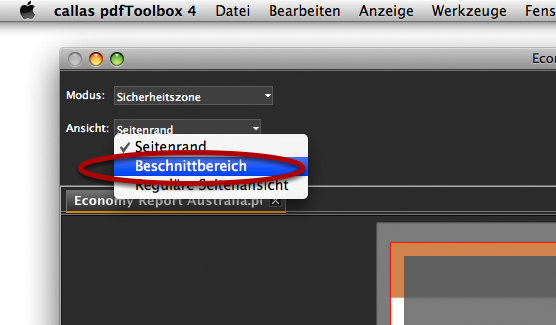
Wählen Sie die "Beschnittbereich"-Ansicht.
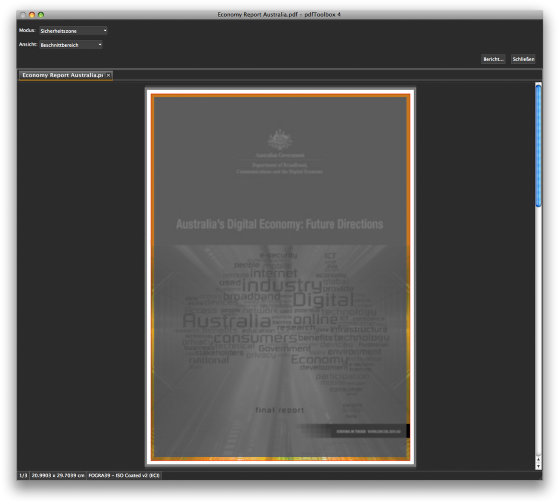
Diese Ansicht zeigt das beschnittene Endformat als rote Linie. Objekte, die bis ans Endformat heran gedruckt werden sollen, müssen das Endformat um ungefähr 3 mm überragen.
Dieses Beispiel zeigt, dass alle Objekte genau am beschnittenen Format enden.
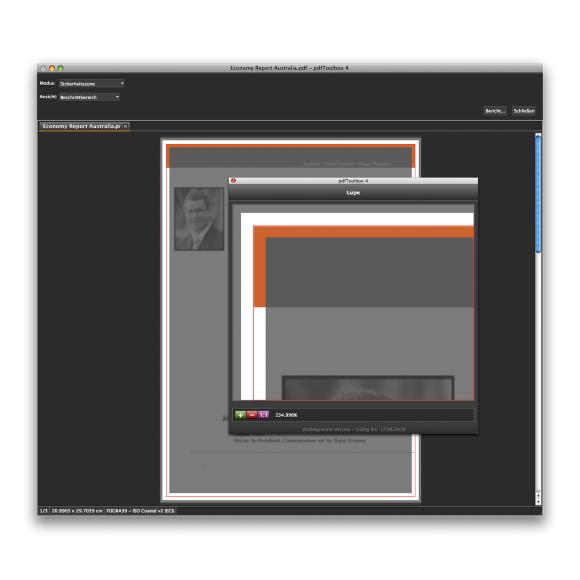
Mit der Lupenfunktion können Sie alles ganz genau betrachten. Dieses Werkzeug können Sie über das Menü "Fenster" oder das Tastenkürzel "cmd+L" öffnen.
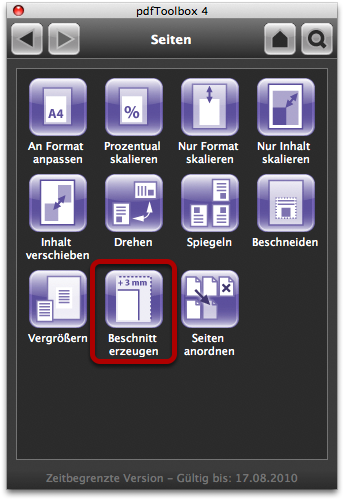
Klicken Sie auf "Beschnitt erzeugen".
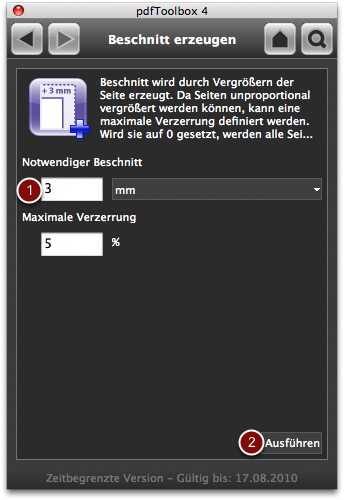
Diese Funktion erzeugt den angegebenen Beschnitt durch leichtes Skalieren der PDF-Datei. Geben Sie die erforderlichen Werte (1) ein und klicken Sie auf "Ausführen" (2).
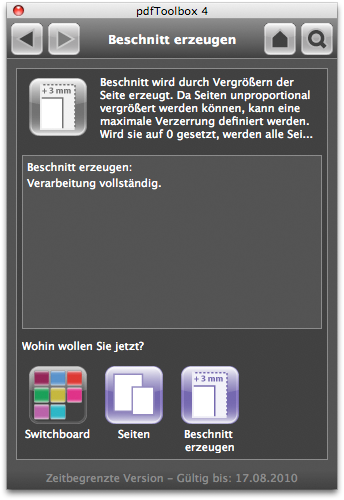
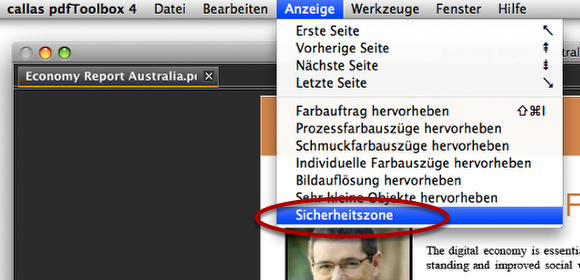
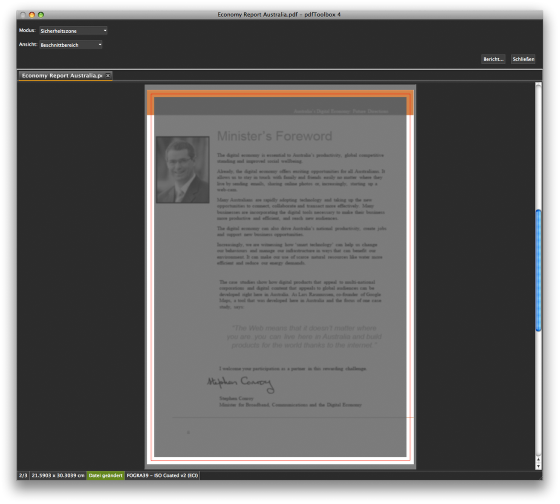
Die Objekte sind nun etwas größer als das beschnittene Endformat und werden nicht zu Problemen führen.
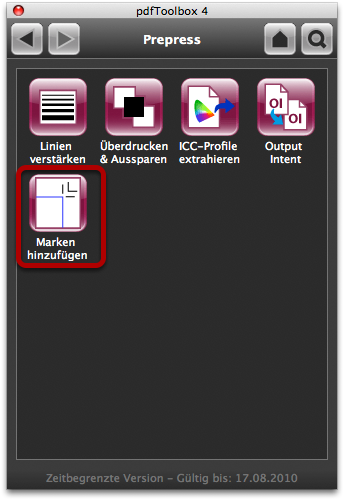
Gehen Sie dafür zur "Prepress"-Gruppe im Switchboard. Wählen Sie die "Marken hinzufügen"-Funktion.
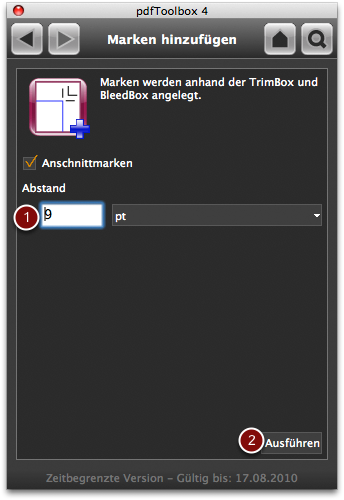
Nachdem Sie den gewünschten Versatz (1) für die Marken eingetragen haben, klicken Sie auf "Ausführen" (2).
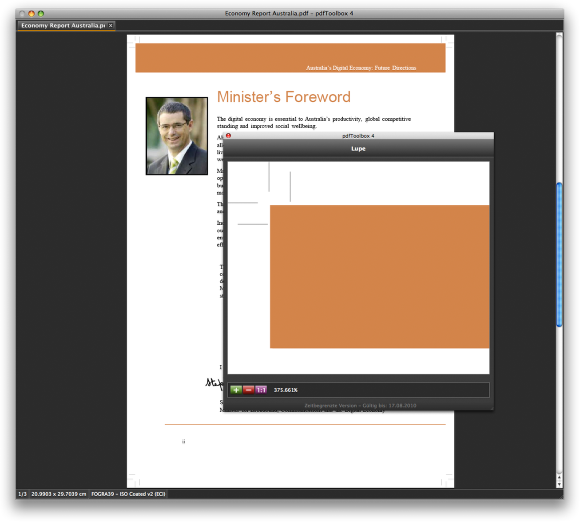
Marken werden auf Basis der TrimBox (Endformat-Rahmen) und BleedBox (Beschnitt-Rahmen) der PDF-Datei erzeugt.
Did you like the video? Then you might want to have a look at related videos in the following playlist!
Wir verwenden Cookies, um die Nutzung und Präferenzen zu verfolgen. Lesen Sie mehr darüber in unserer Cookie-Richtlinie.