tFLOW is a powerful digital and large format automation workflow that simplifies difficult file management tasks and processes to optimize efficiency and production throughput.
In the previous tutorial "Preflight a magazine advertisement" I created a magazine workflow. One job is waiting for customer approval. The customer is able to upload new jobs that automatic preflight the PDFs for magazine printing according to the GWG 2015 specifications. In tFLOW the customer is also able to collaborate job info with the prepress department.
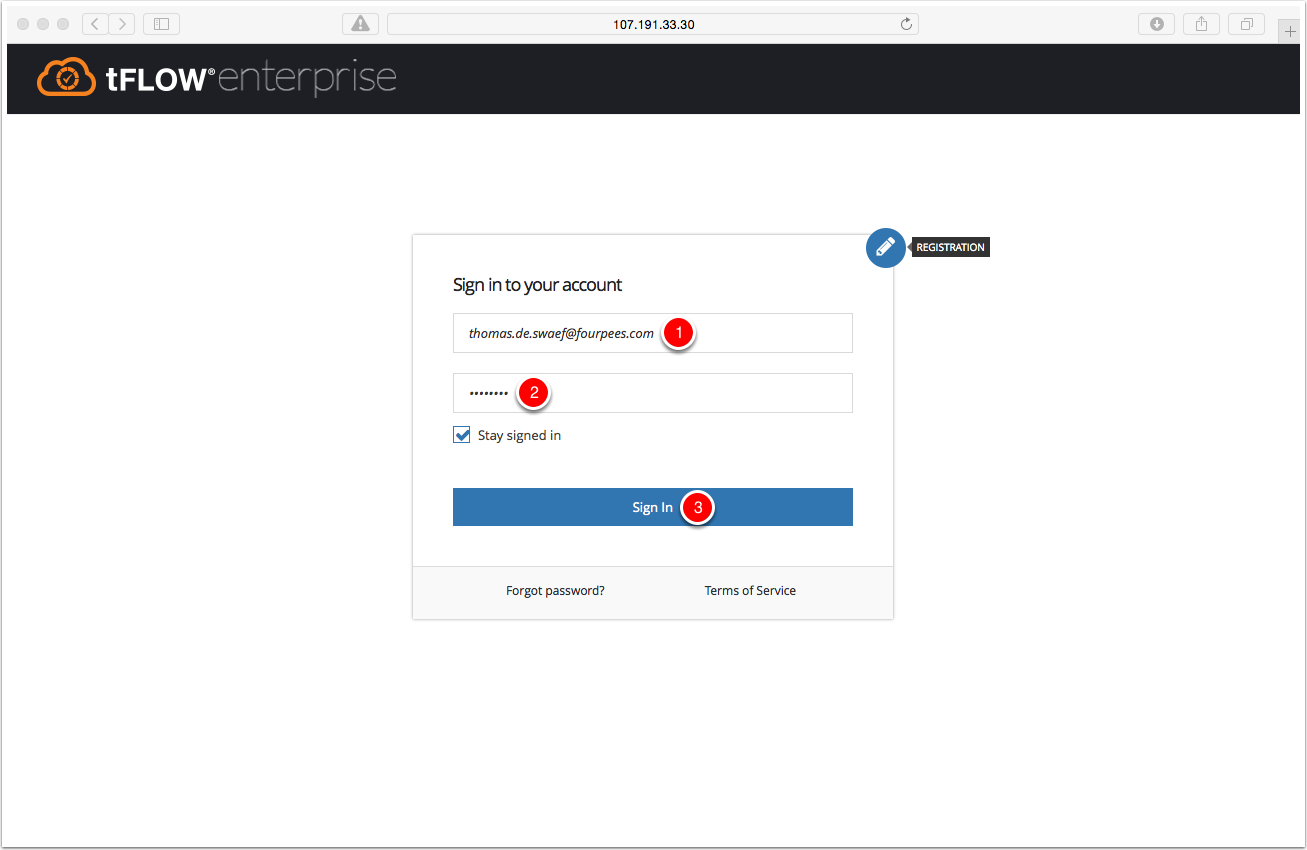
Sign in with an admin account.
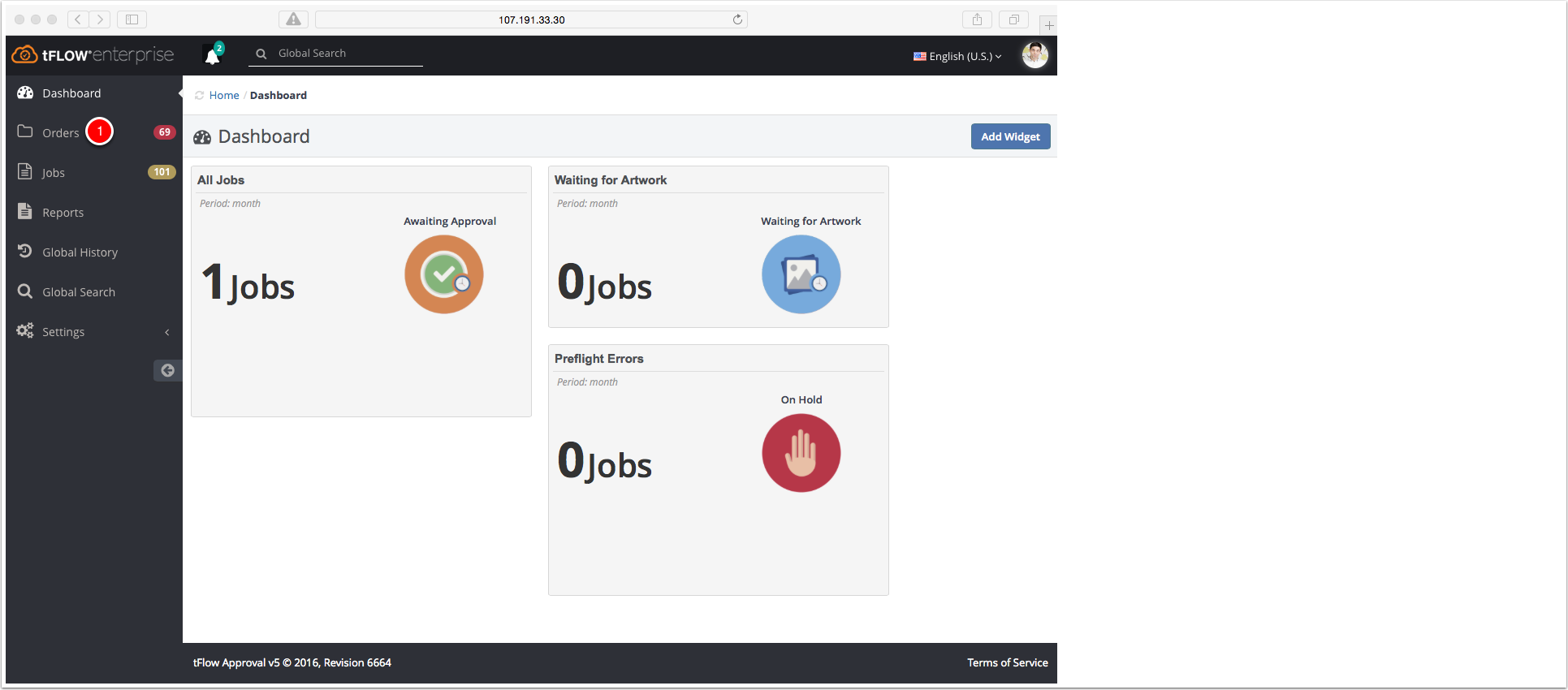
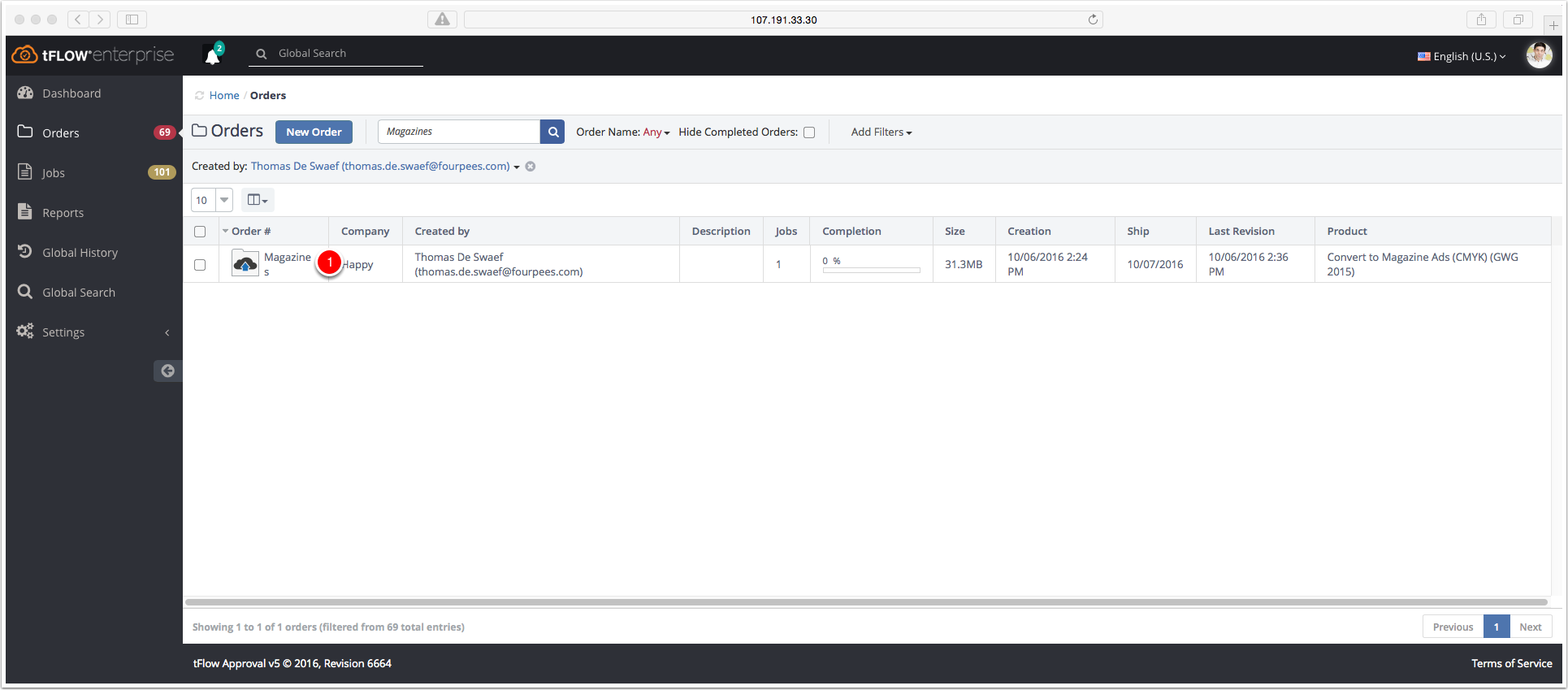
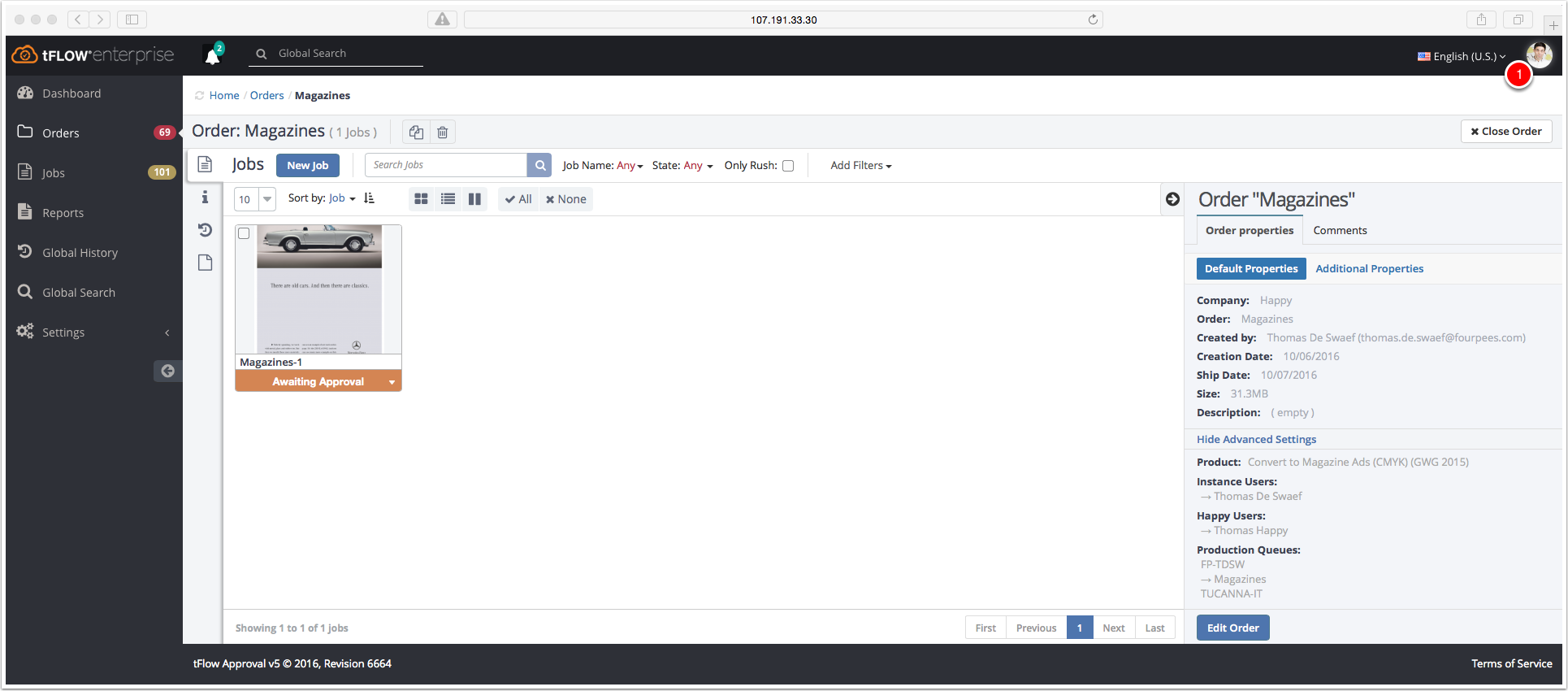
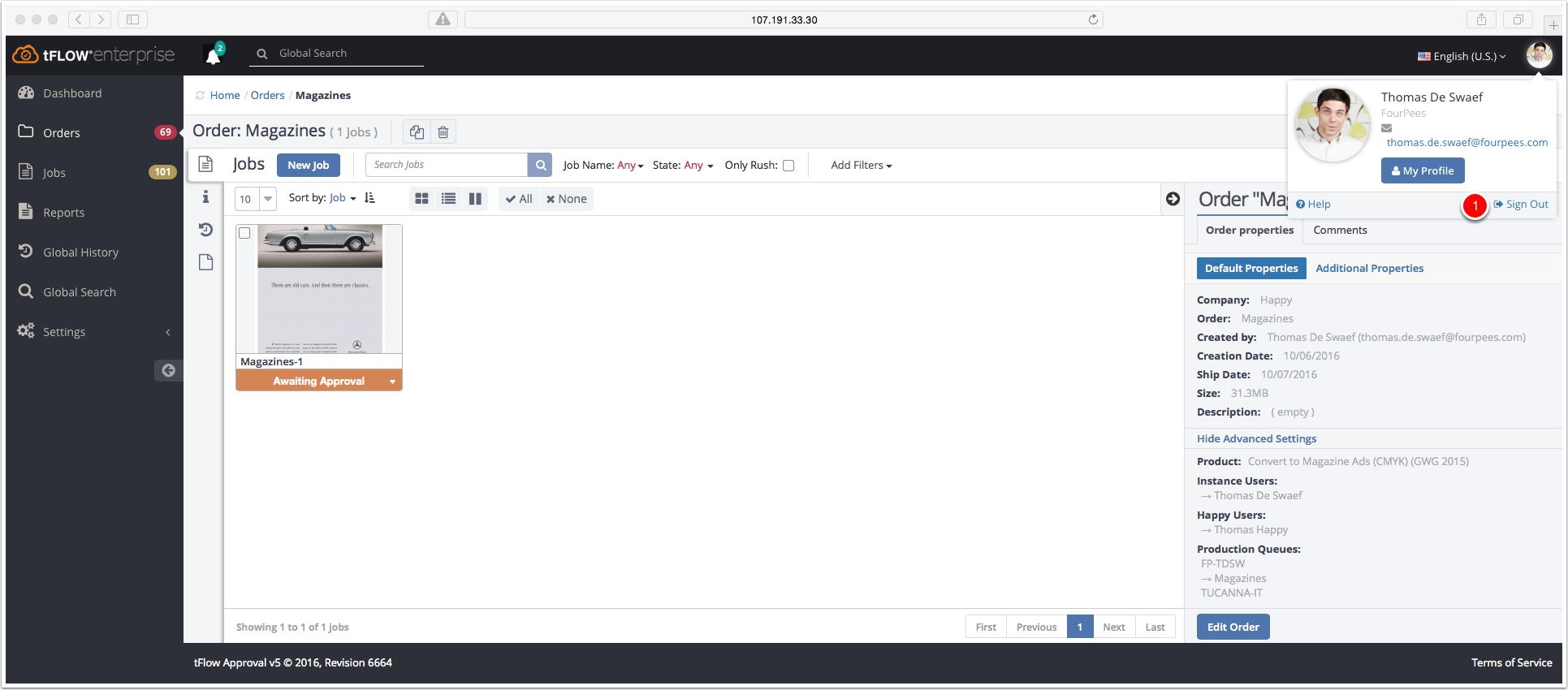
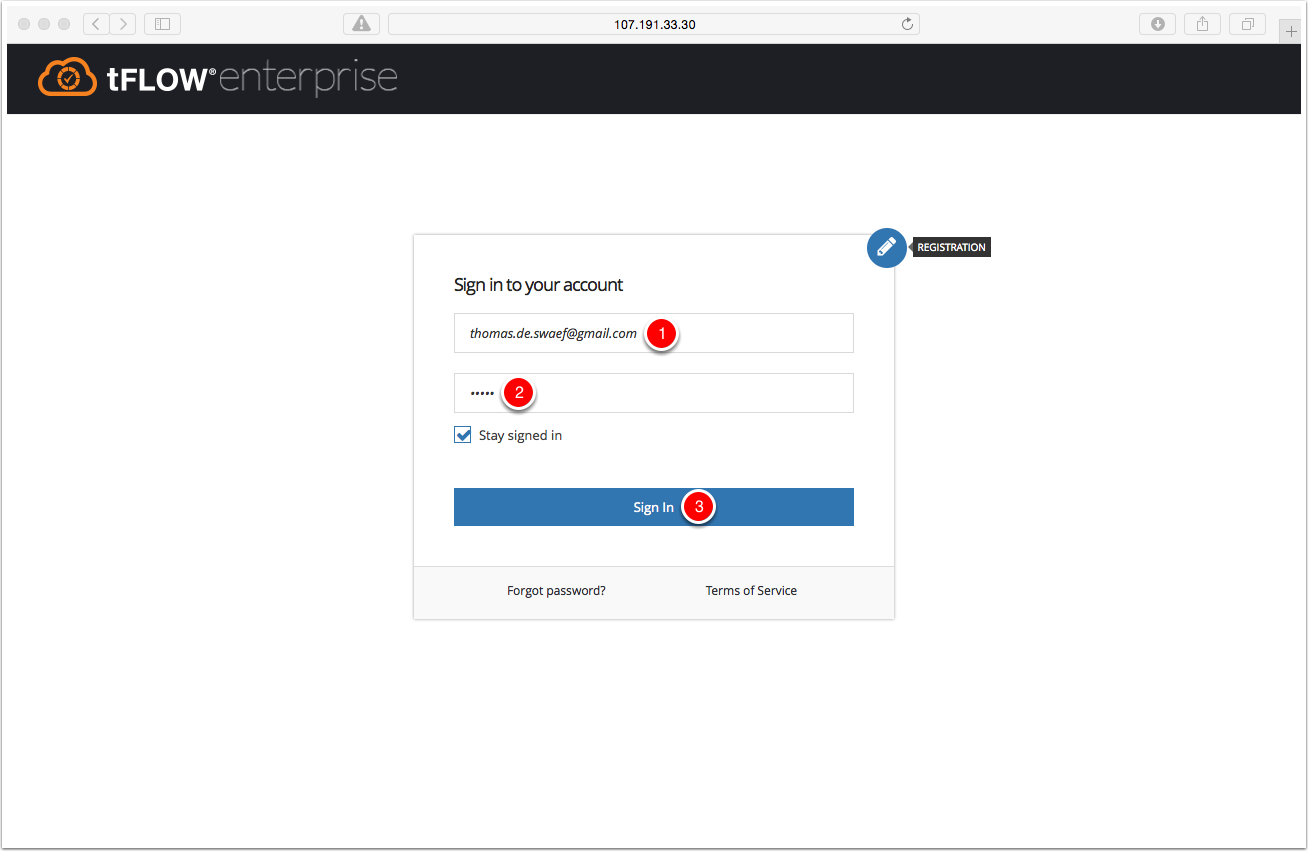
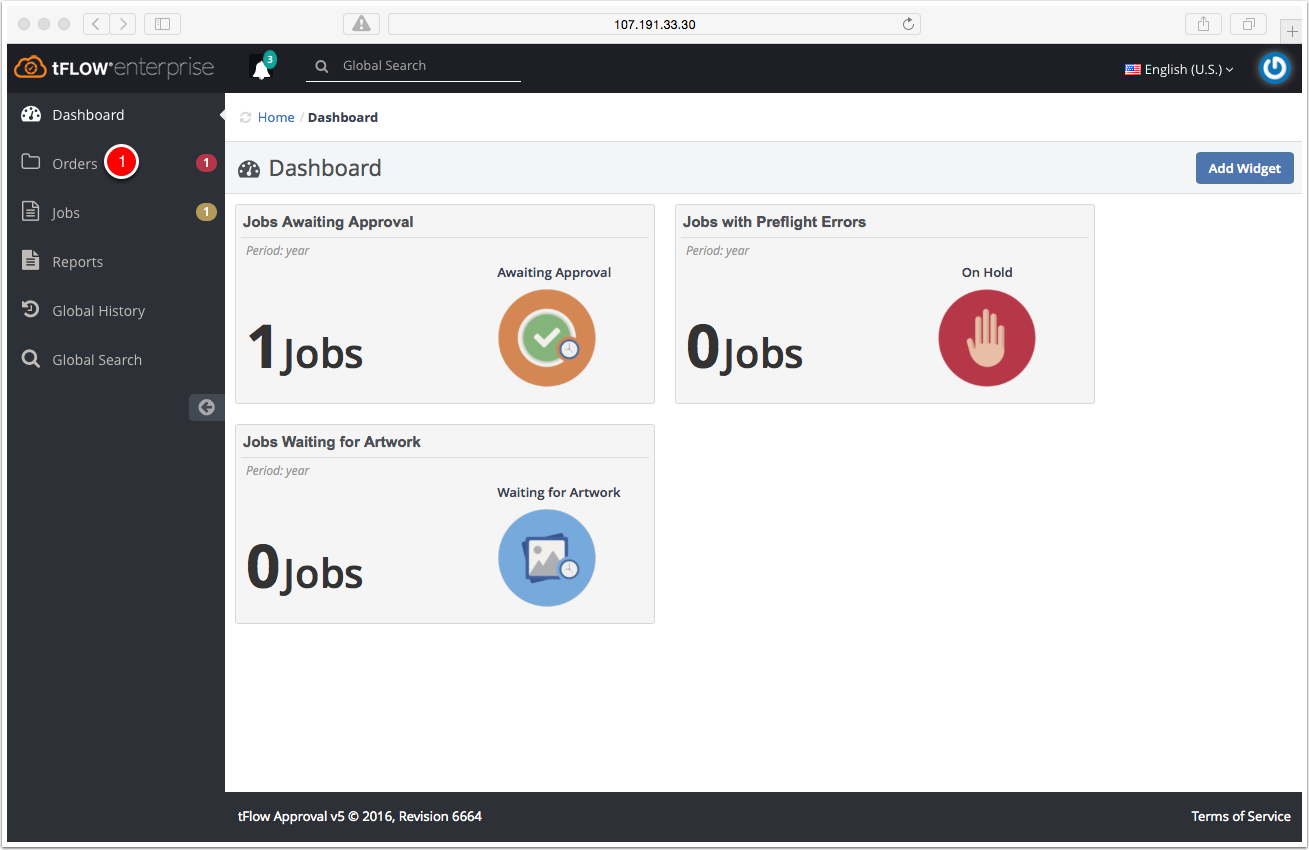
Now you are sign in as a user with customer permissions. No access to the Settings panel and other admin functionality. These settings can be modified by the admin user. On the Dashboard panel one job is waiting for customer approval.
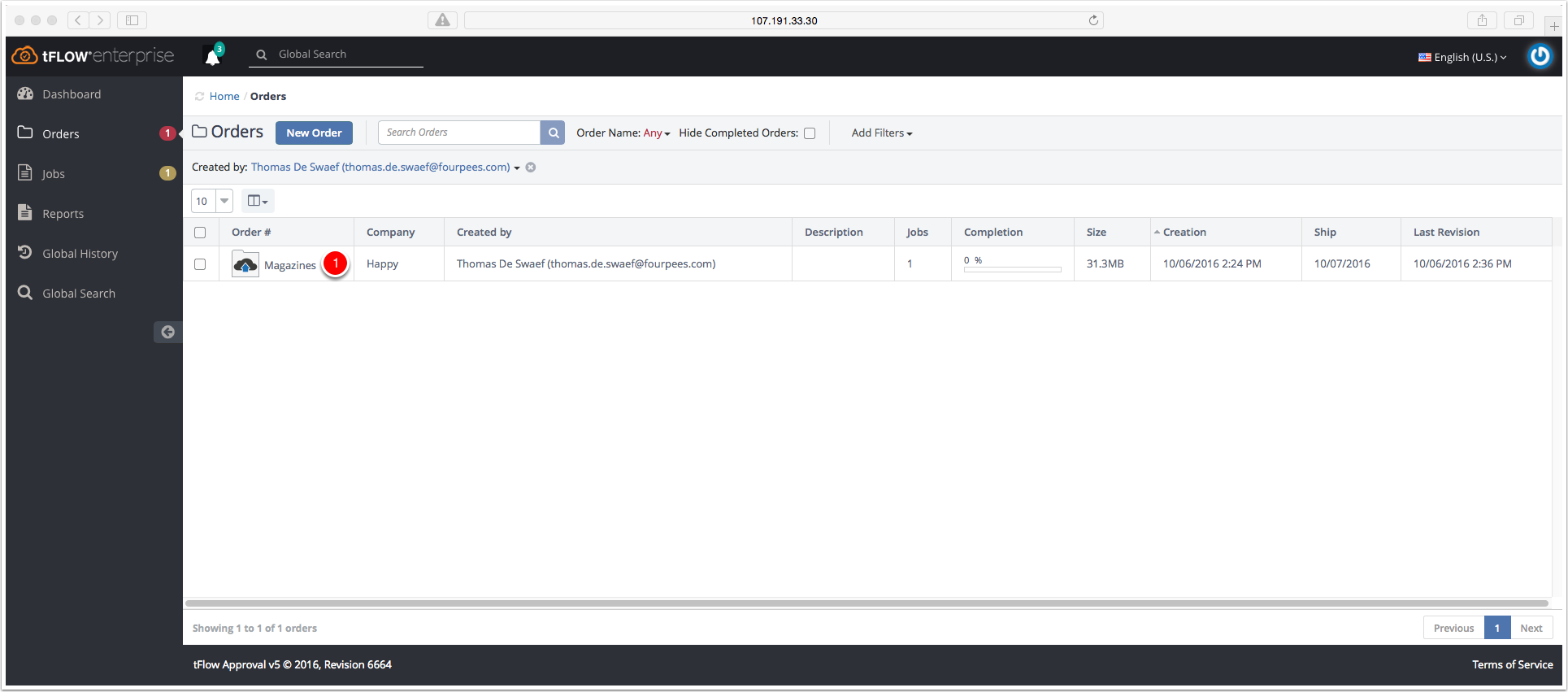
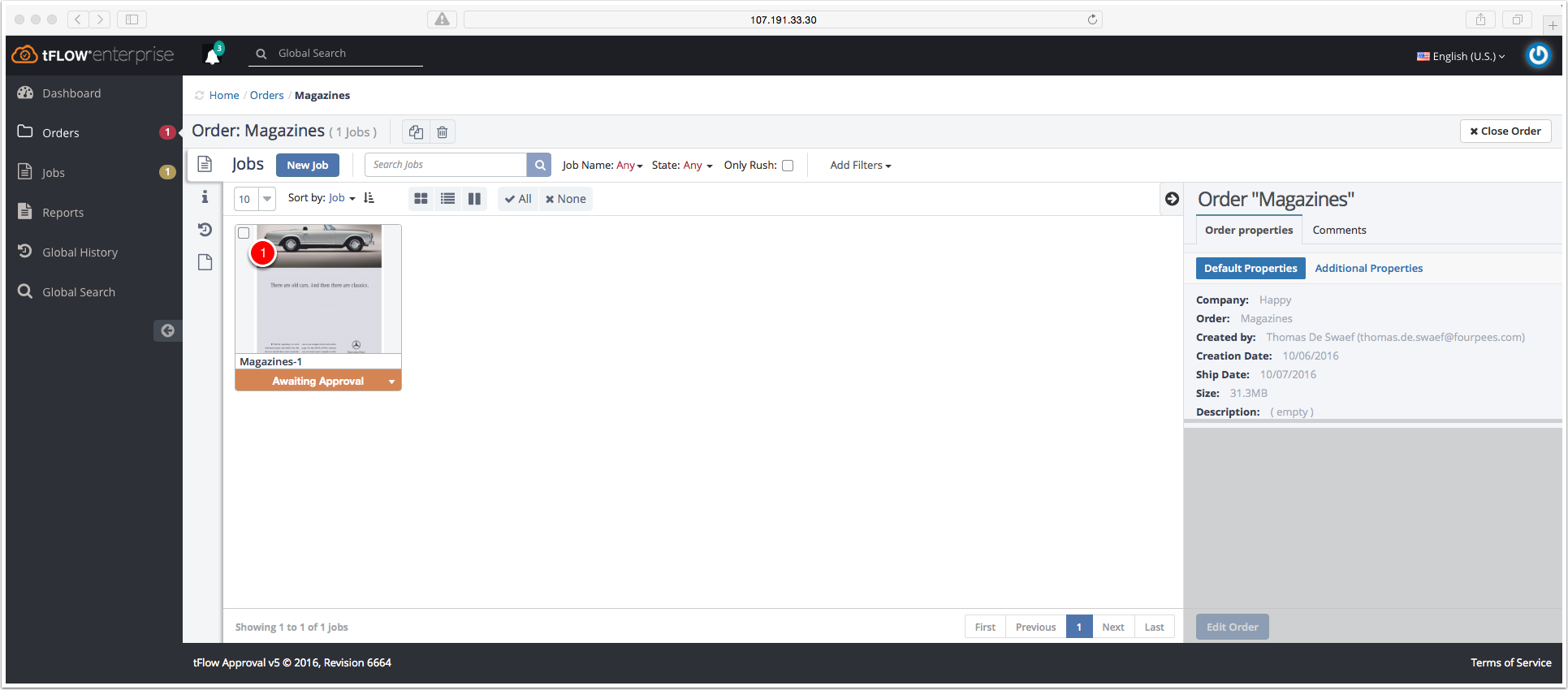
The PDF file is succesful converted to the magazine standard of GWG 2015. The job is waiting for approval.
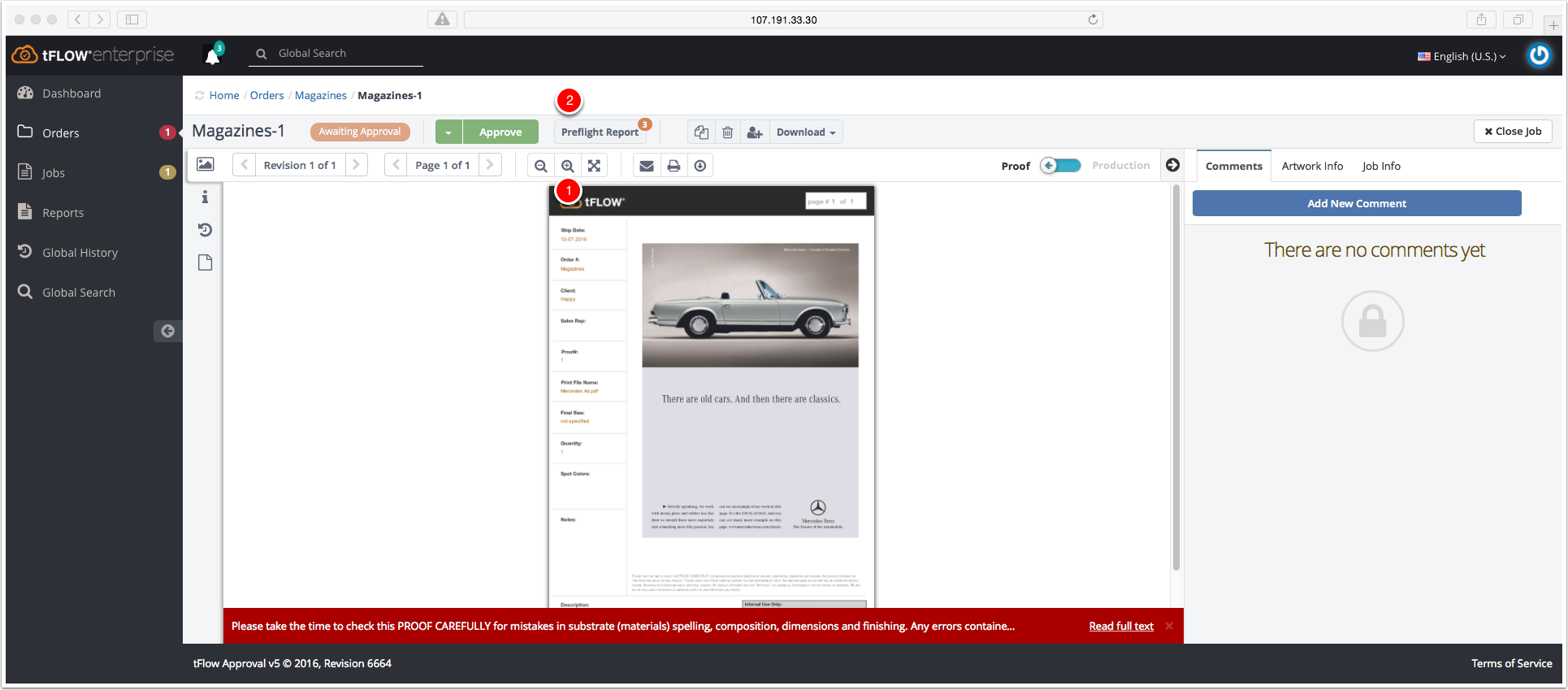
A proof preview is created. In the Approval panel you have tools to analyze the proof. Collaboration tools such as comments are included.
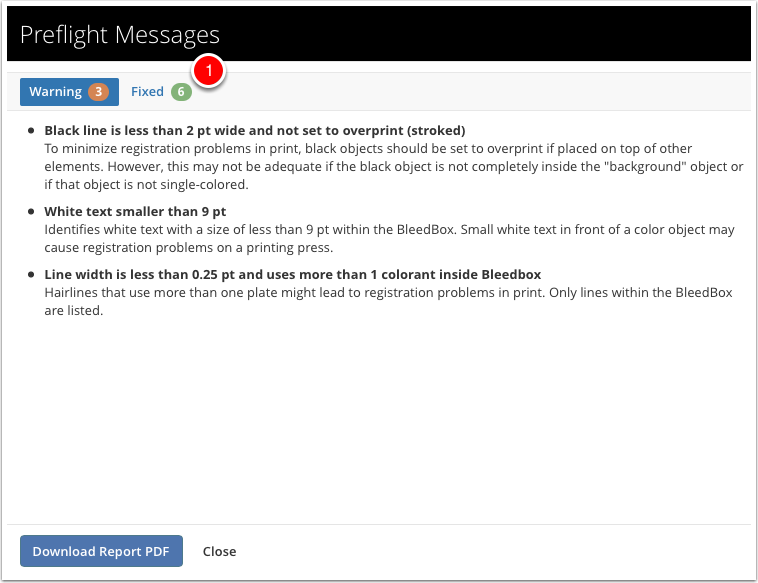
Three warnings are provided. Each warning has an explanation.
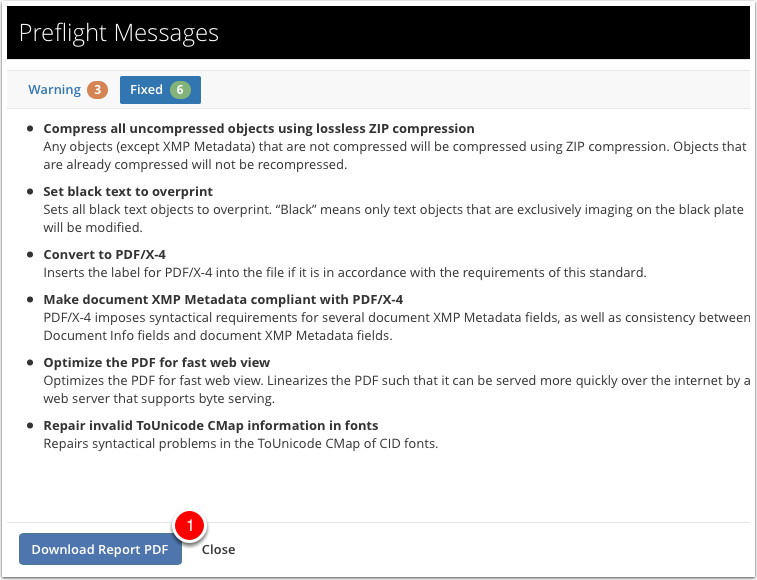
In the PDF file six corrections have been executed. Each fix has an explanation.
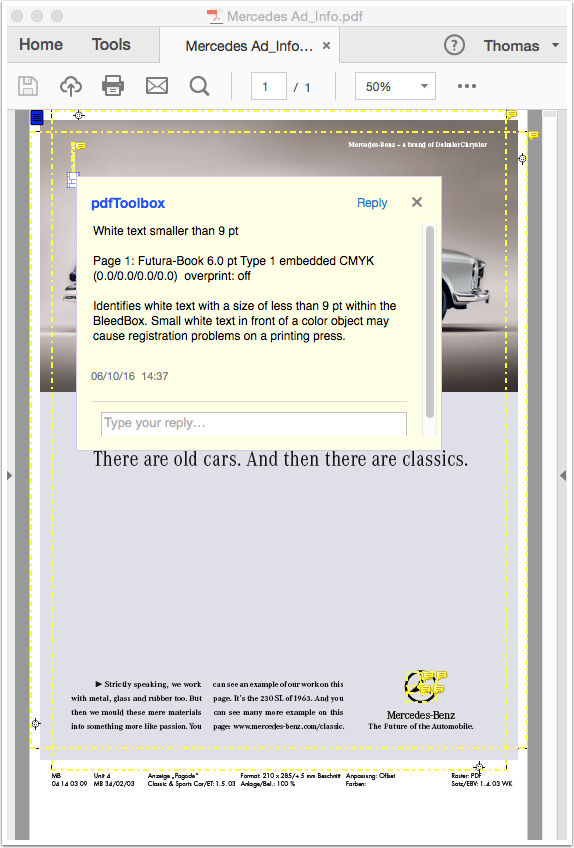
The PDF report has annotations that shows and explains the warnings.
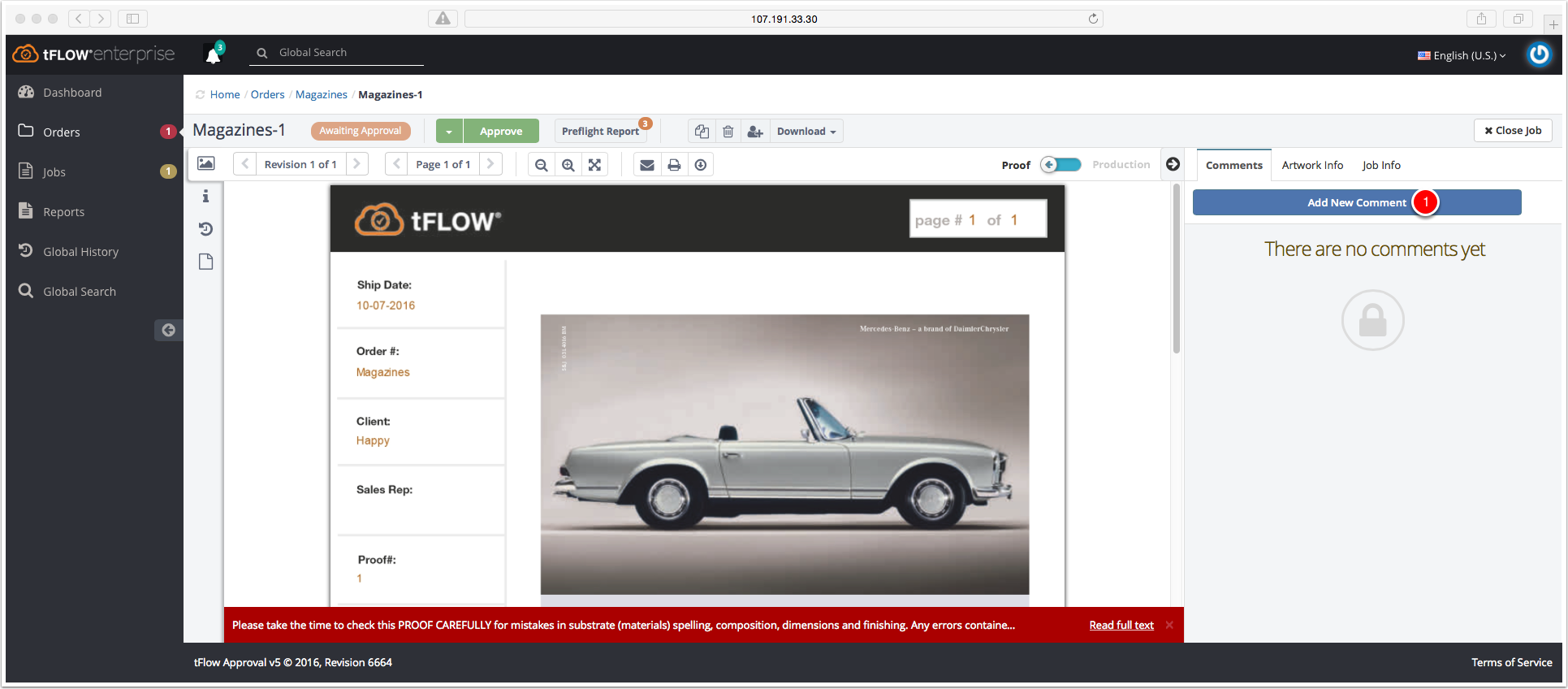
As a customer you are able to share proof comments with the prepress department.
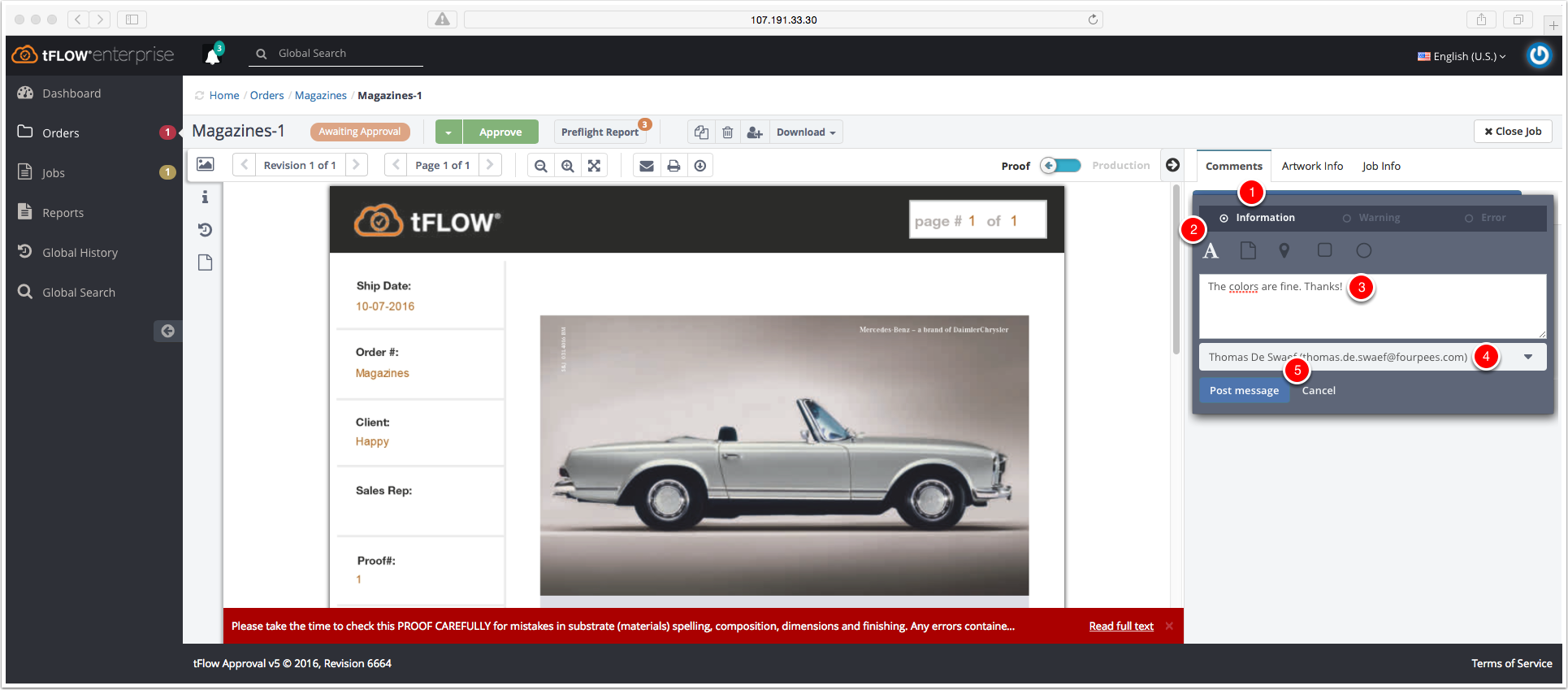
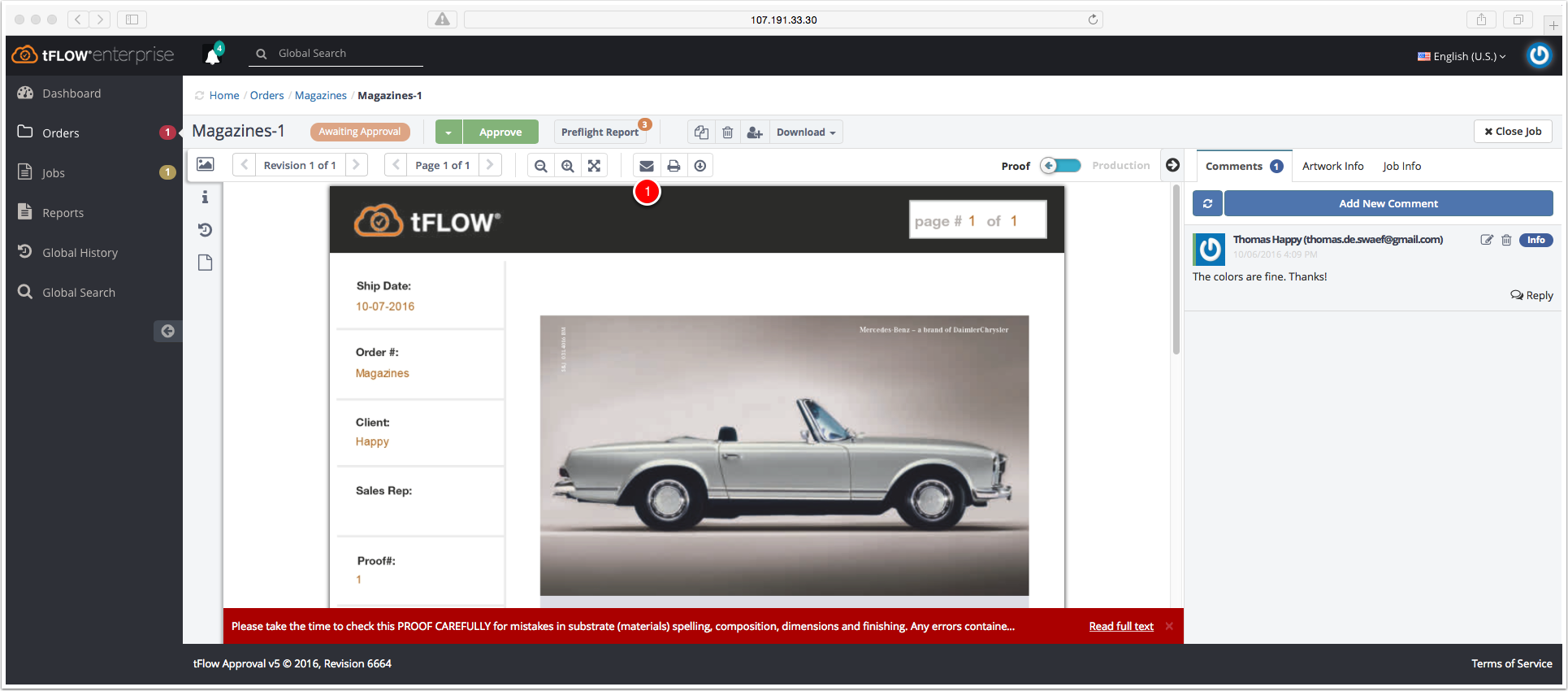
The comment is added in the "Comments" box.
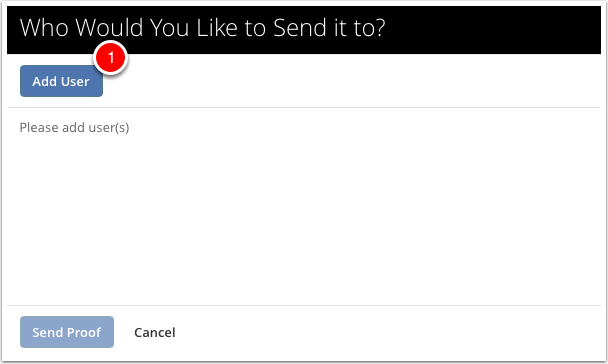
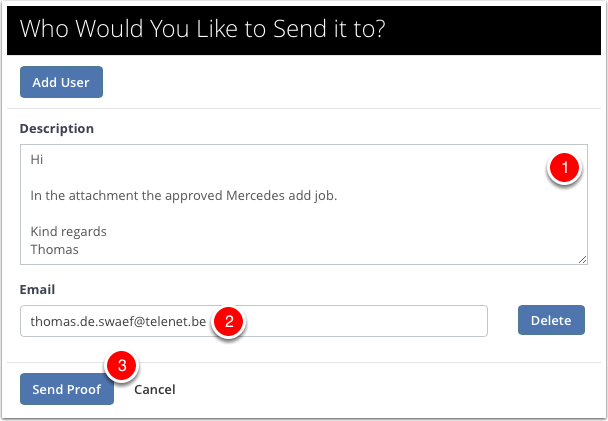
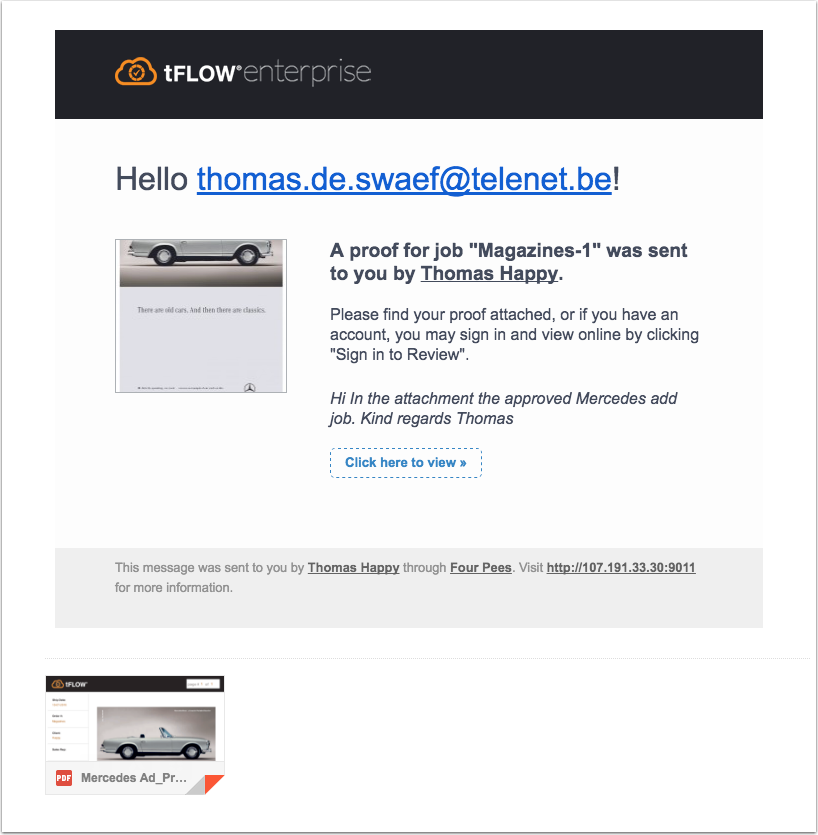
The colleague receives a notification email with the description and the proof in the attachment. If he has a tFLOW account, he can sign in and view online.
NOTE: Notification emails has to be enabled by the administrator in the Settings panel.
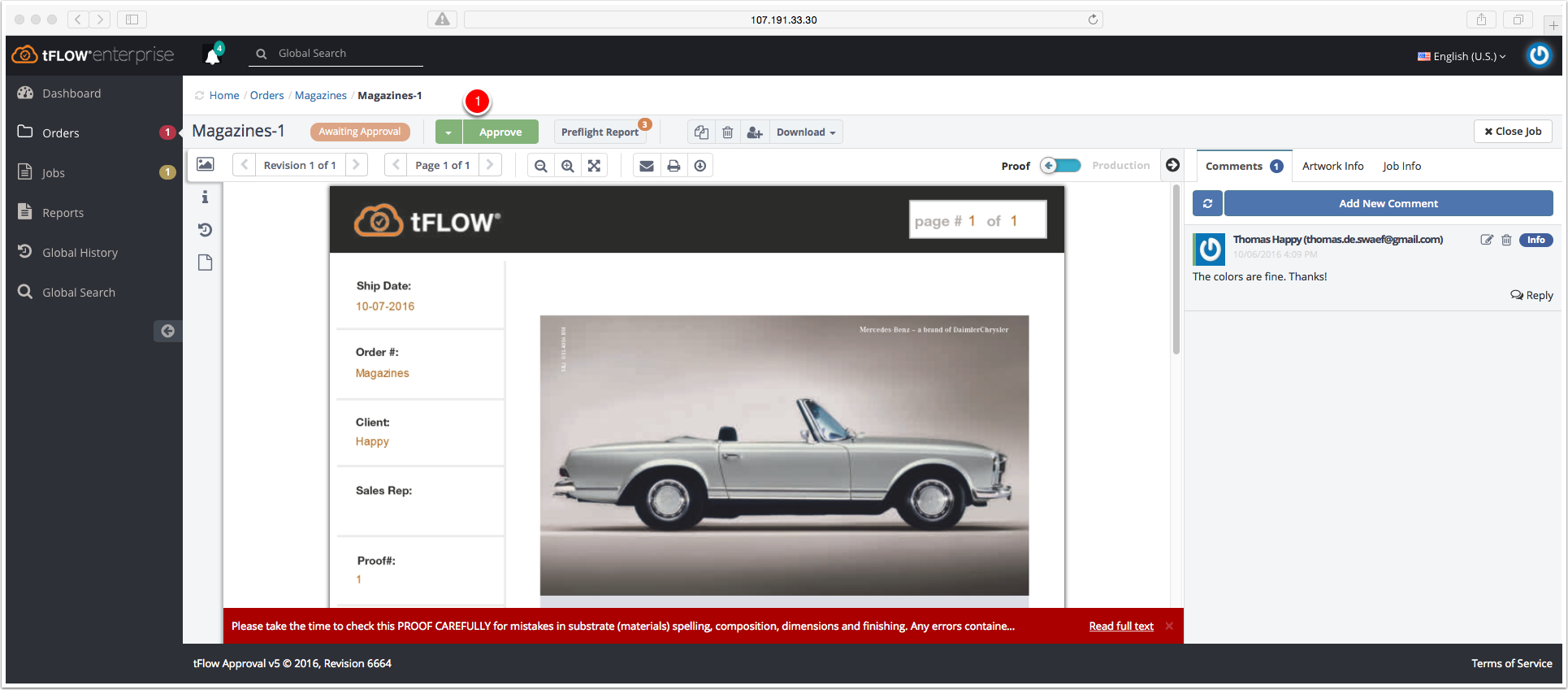
After checking the proof carefully, you can approve.
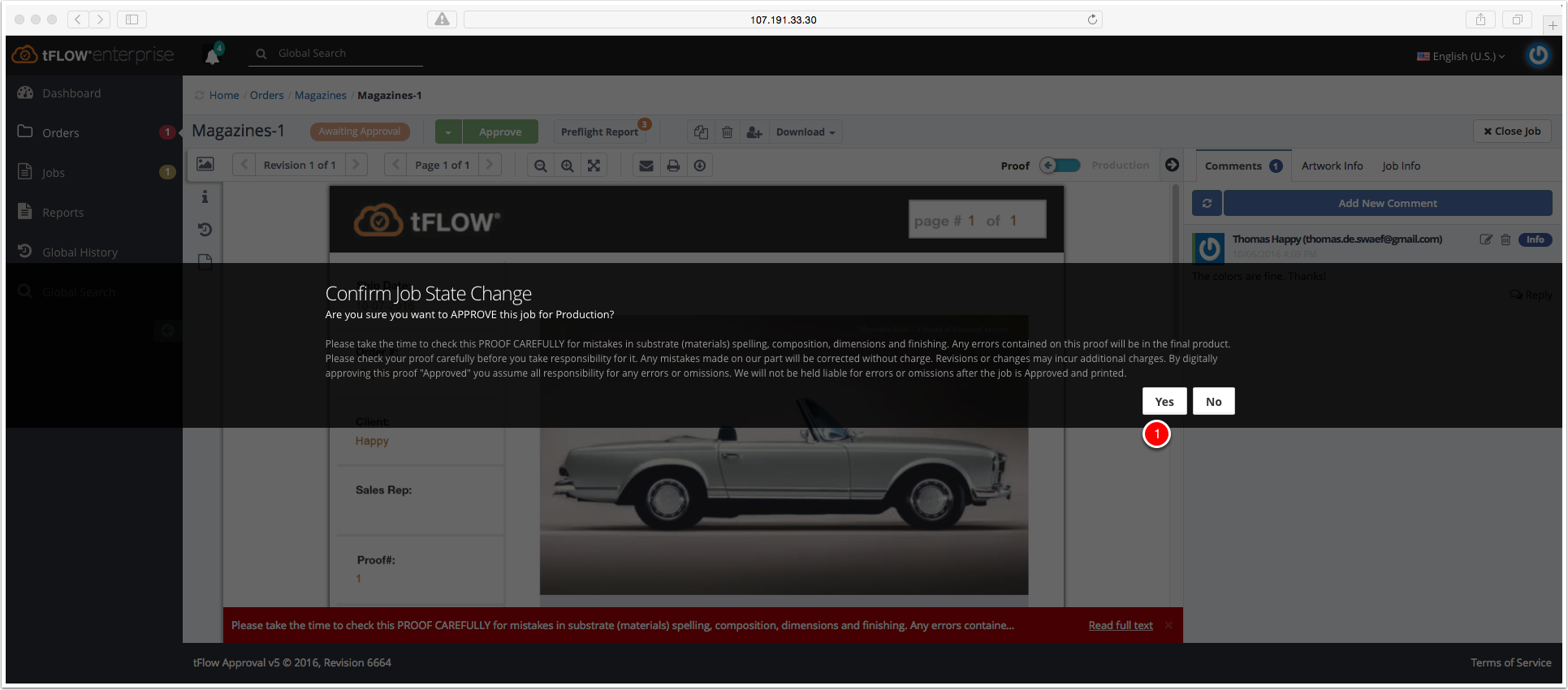
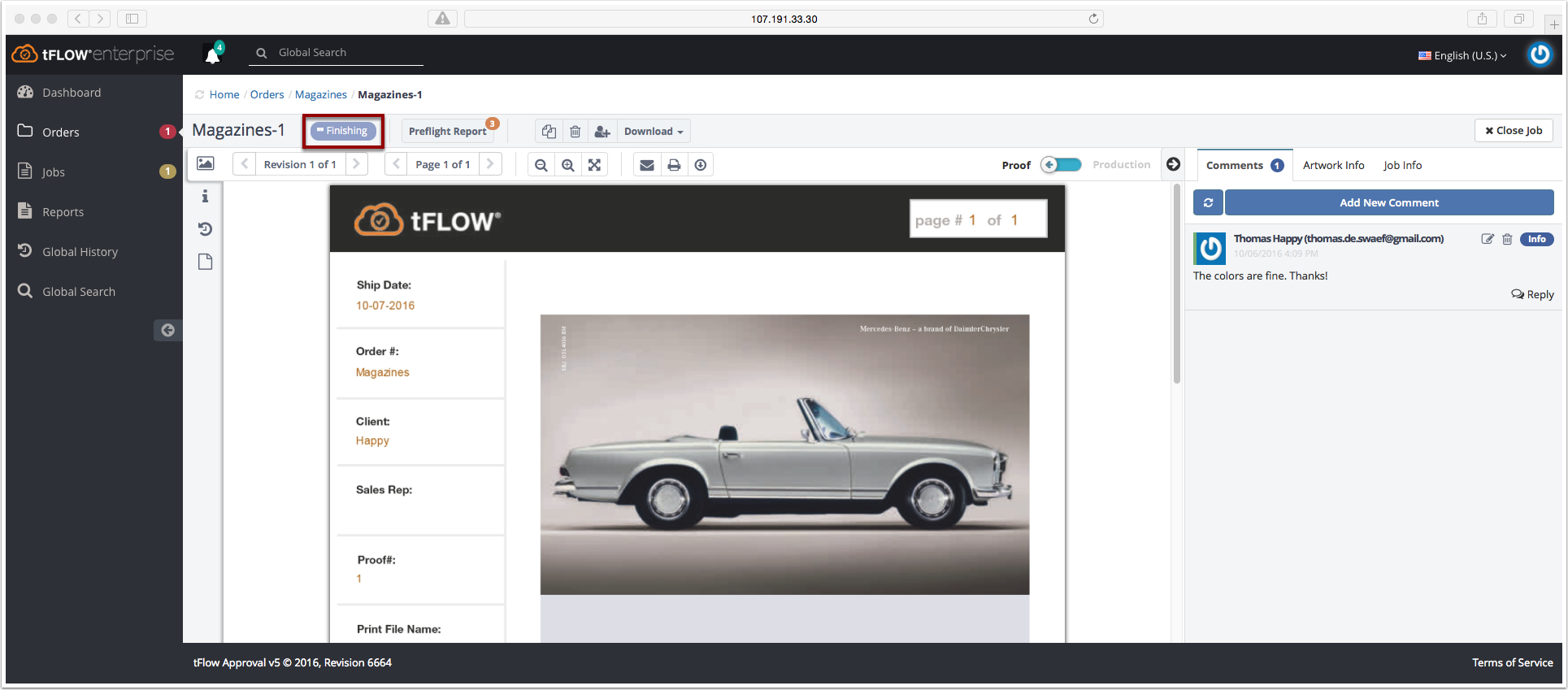
tFLOW is creating a PDF file for production.
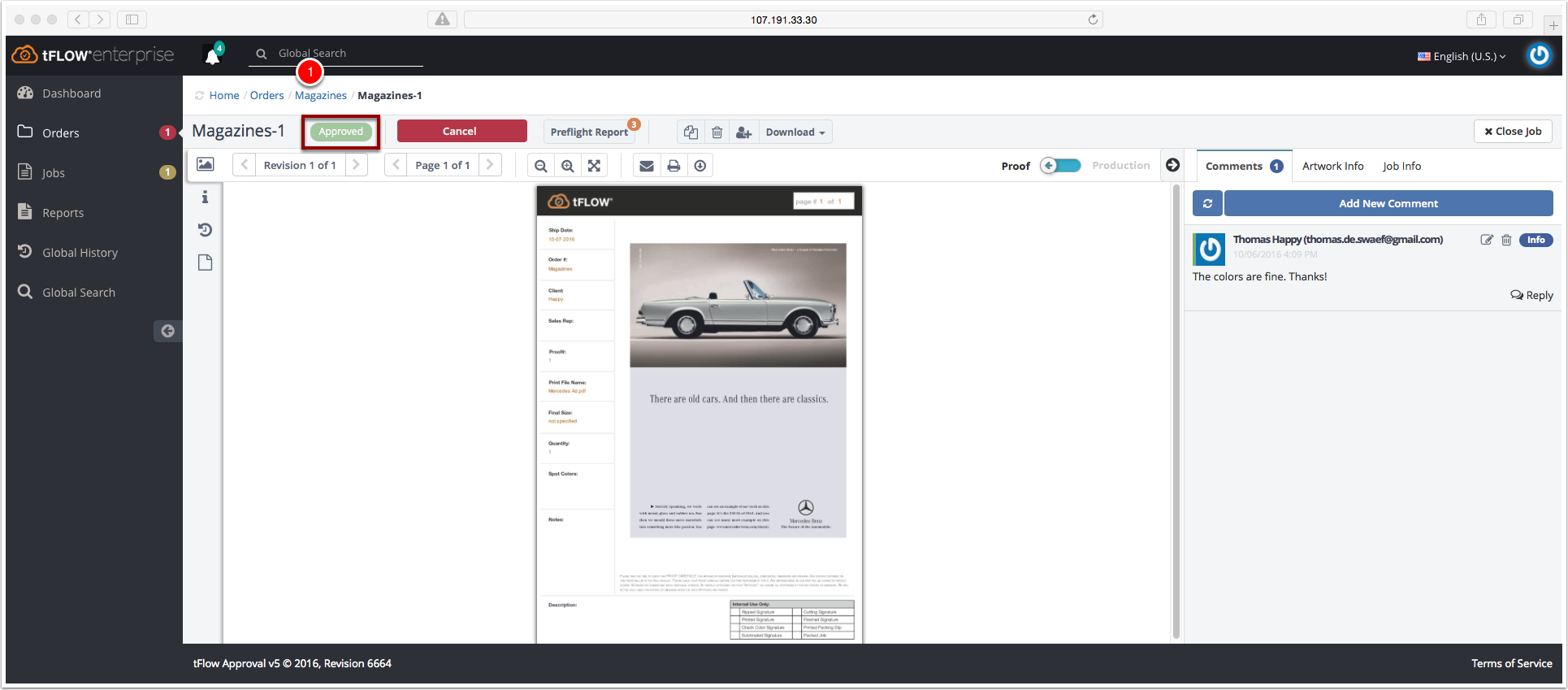
The job is ready to send to production by the prepress department. The customer gave permission.
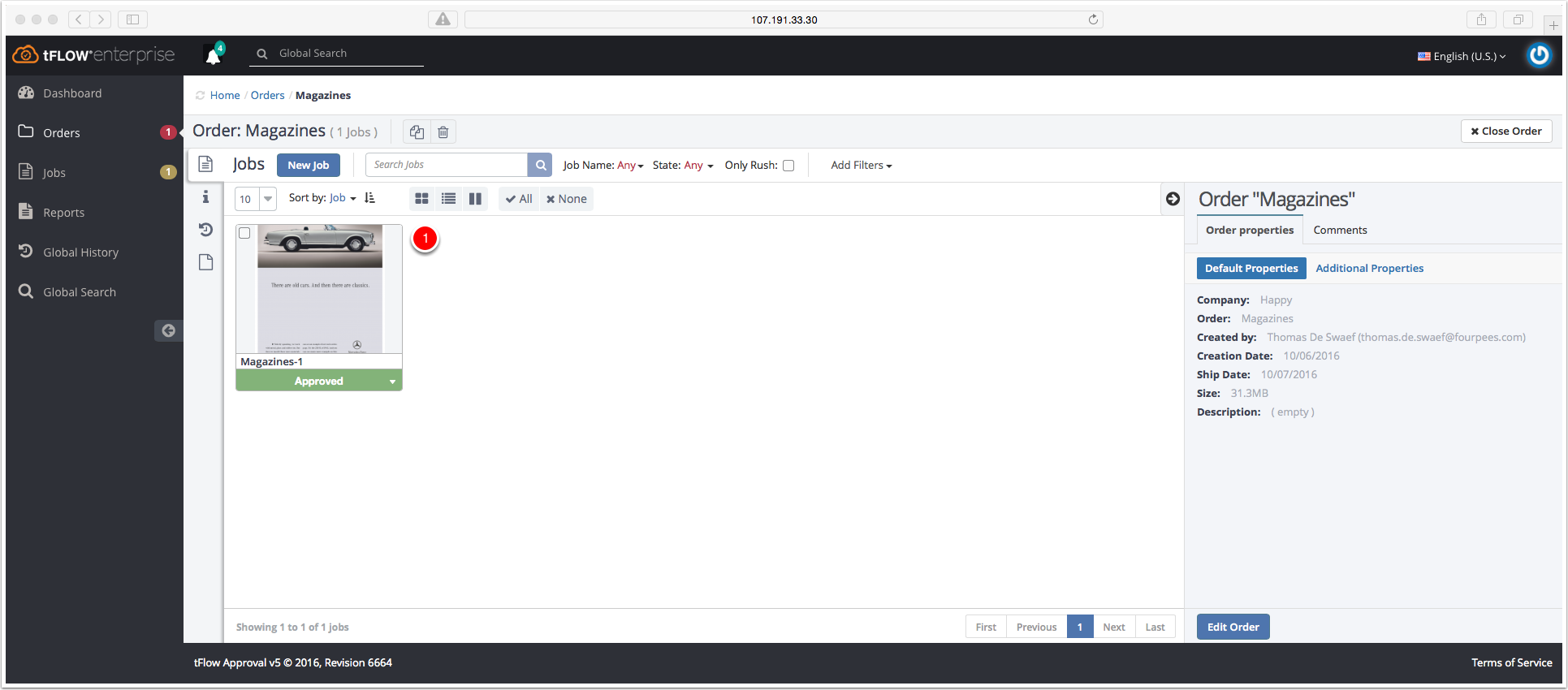
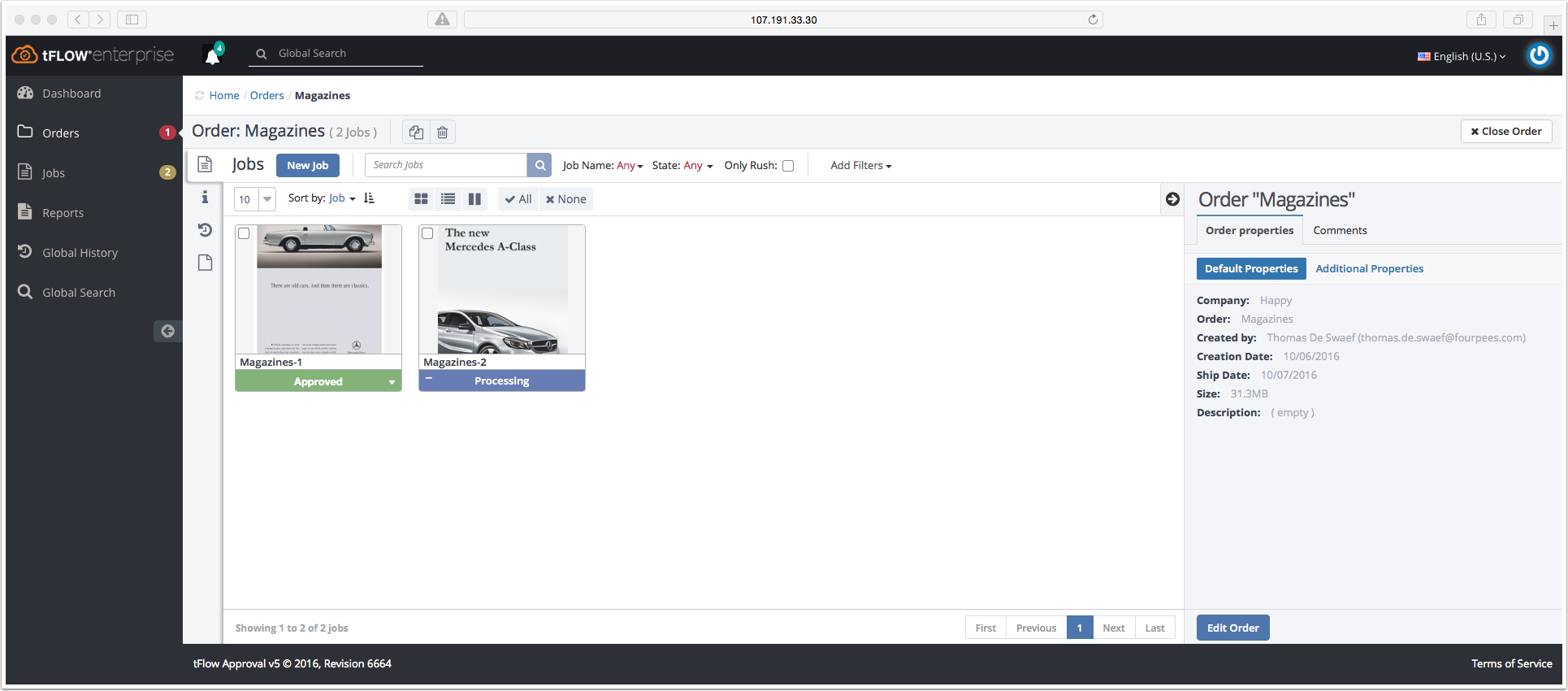
The PDF file is converted to one job. tFLOW is preflighting the PDF file to the magazine standard of GWG 2015.
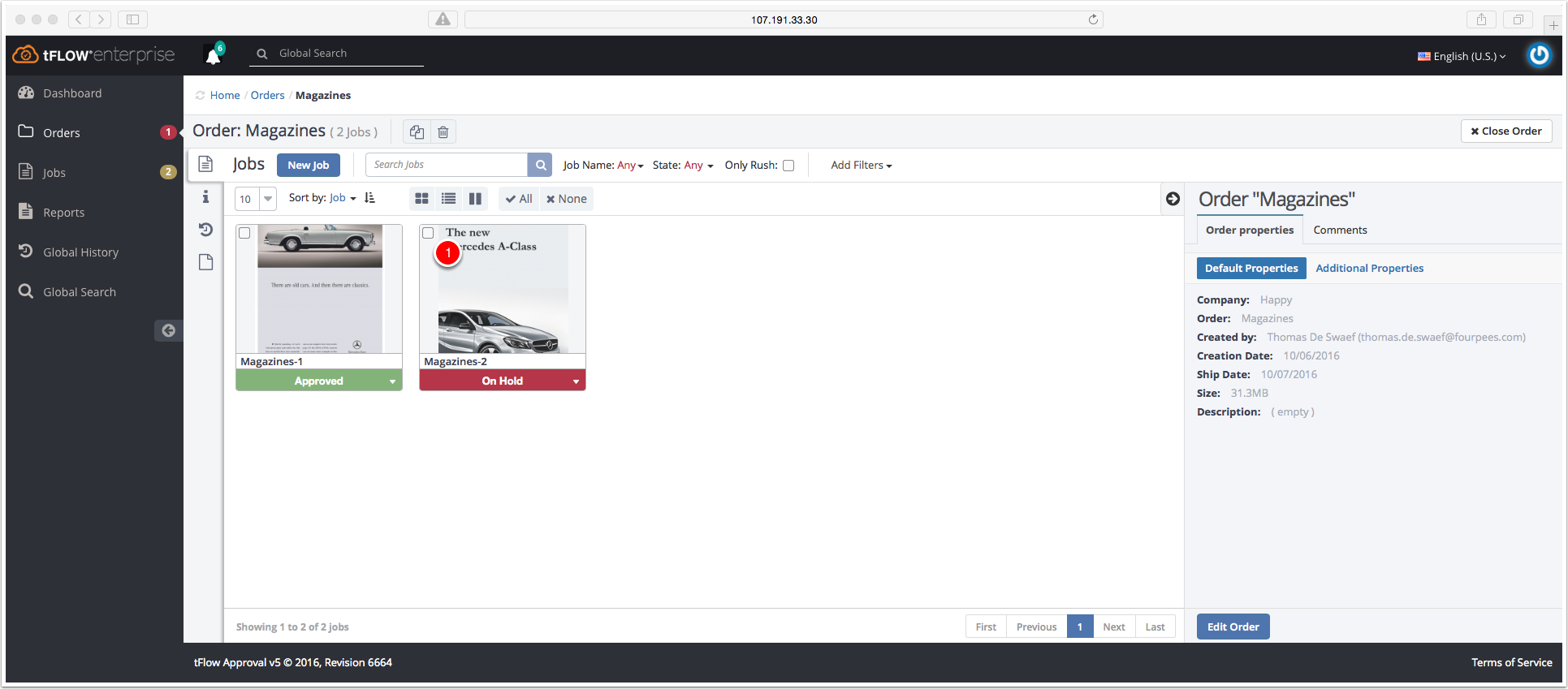
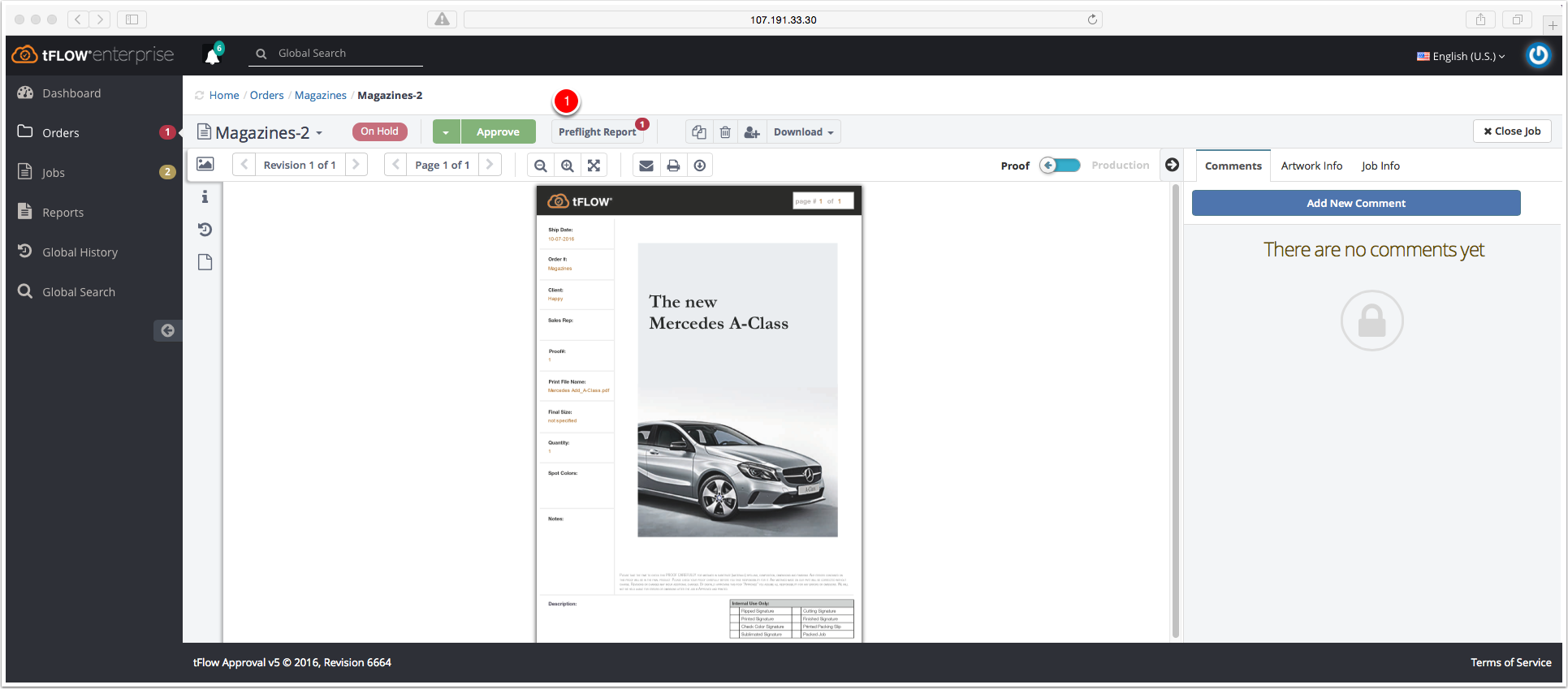
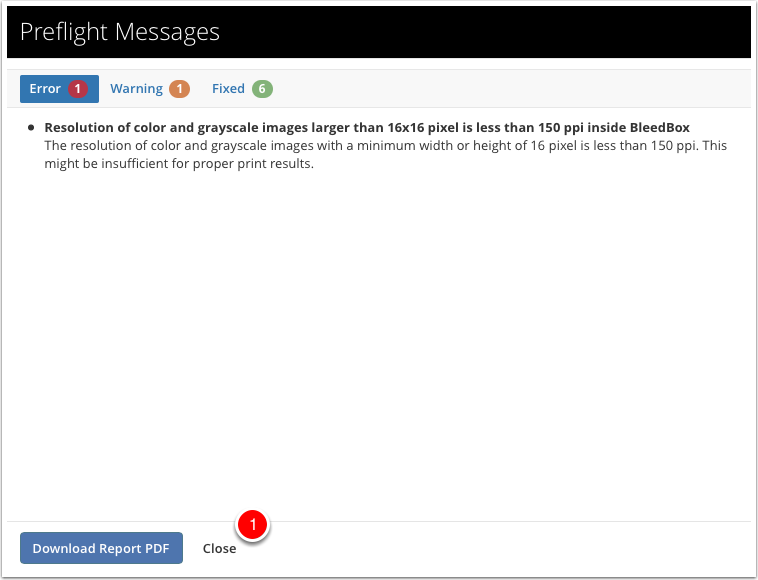
The job is on hold because of one error. The resolution of the color image larger than 16x16 pixel is less than 150 ppi inside the BleedBox. This will result in a bad print, an updated version of the PDF is needed.
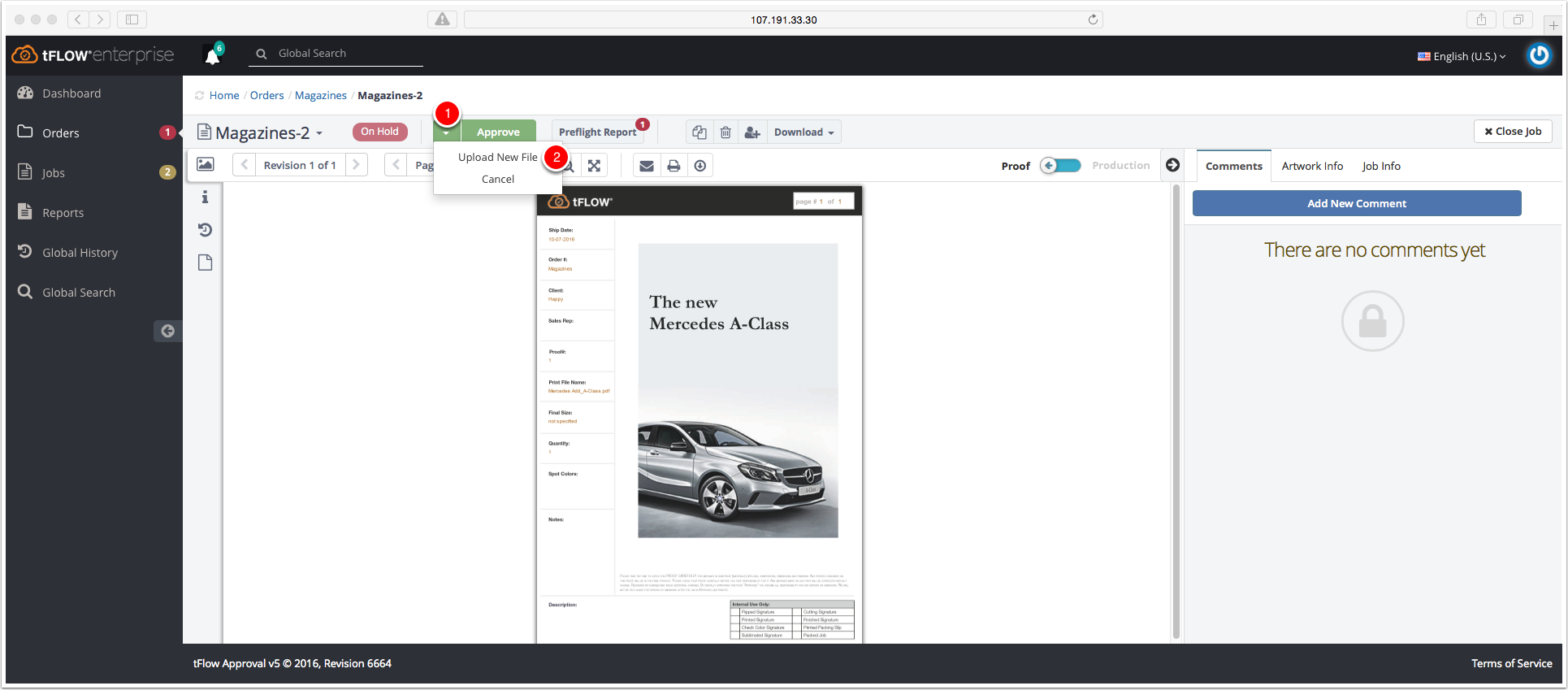

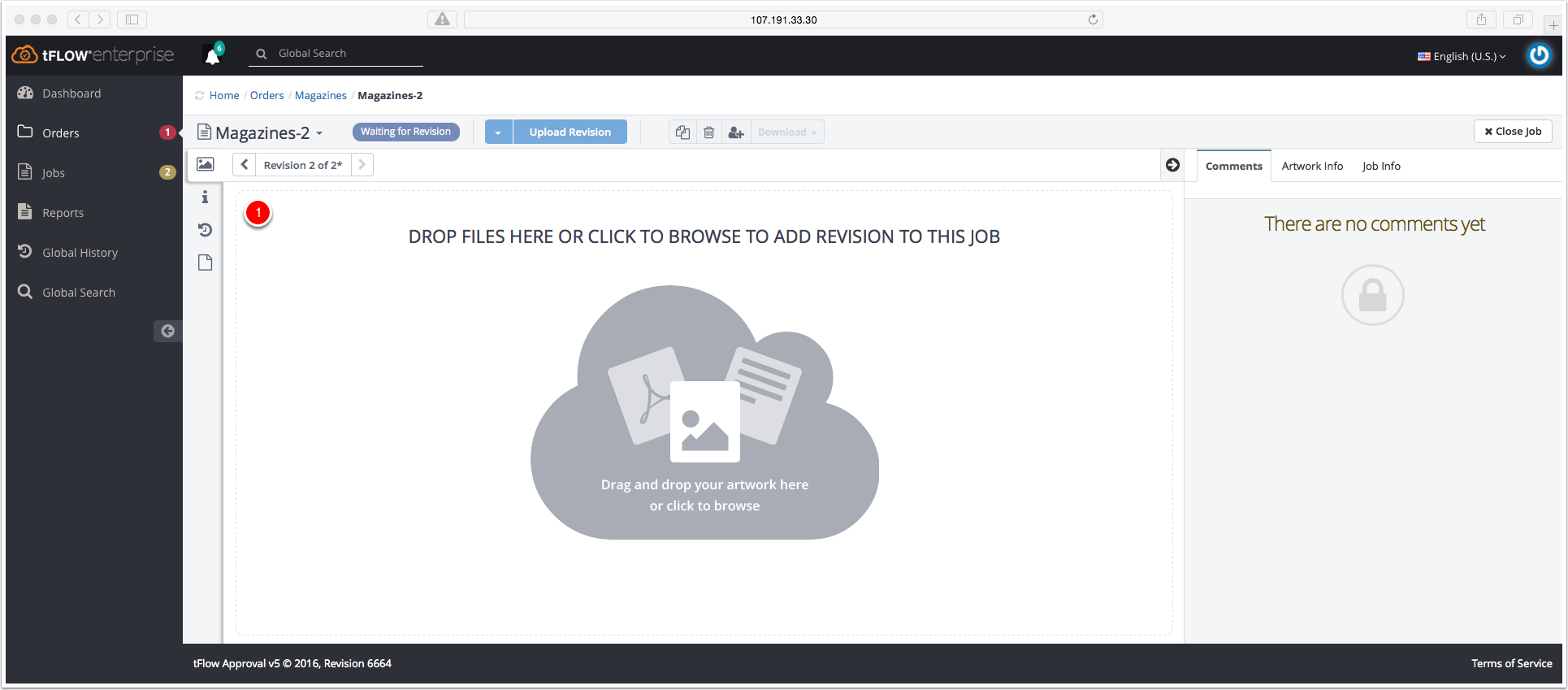
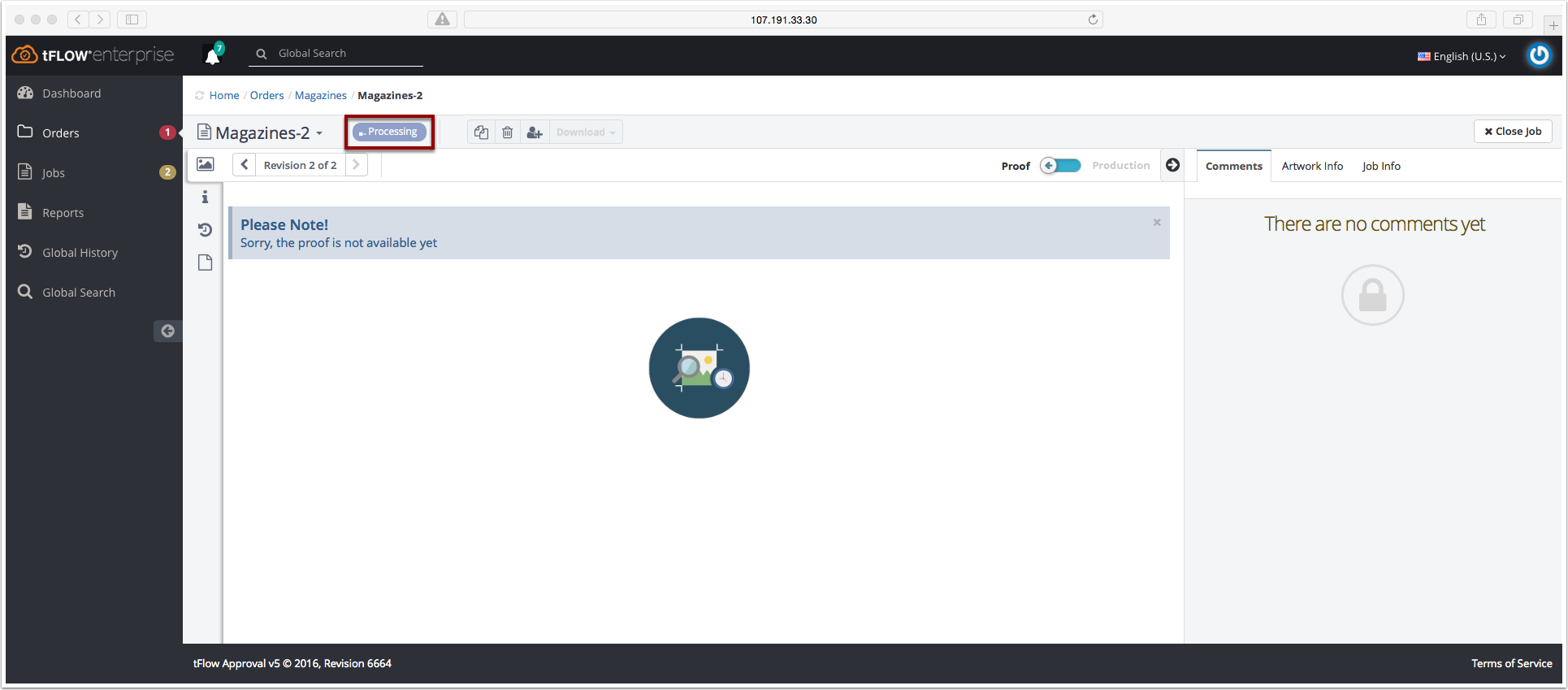
tFLOW is preflighting the revision PDF file to the magazine standard of GWG 2015.
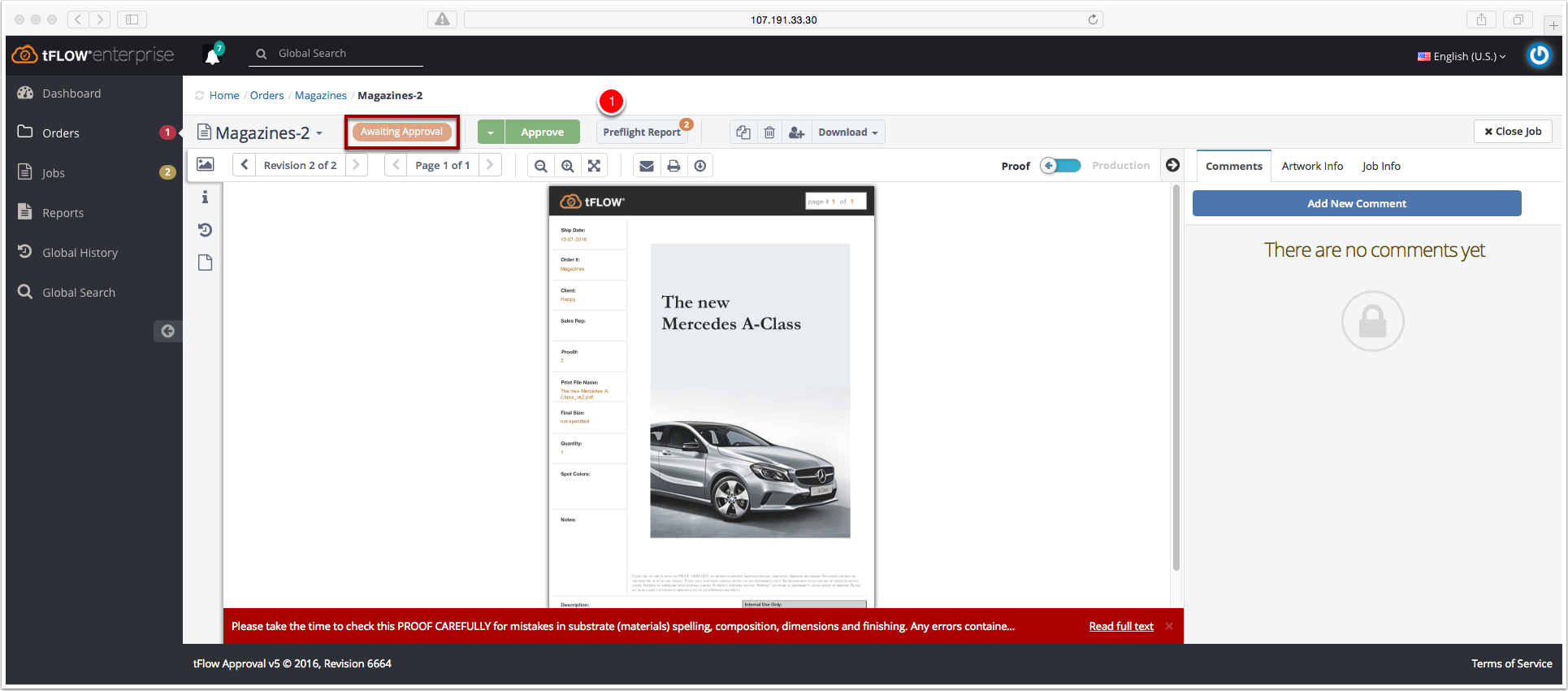

Two warnings are provided. Each warning has an explanation.
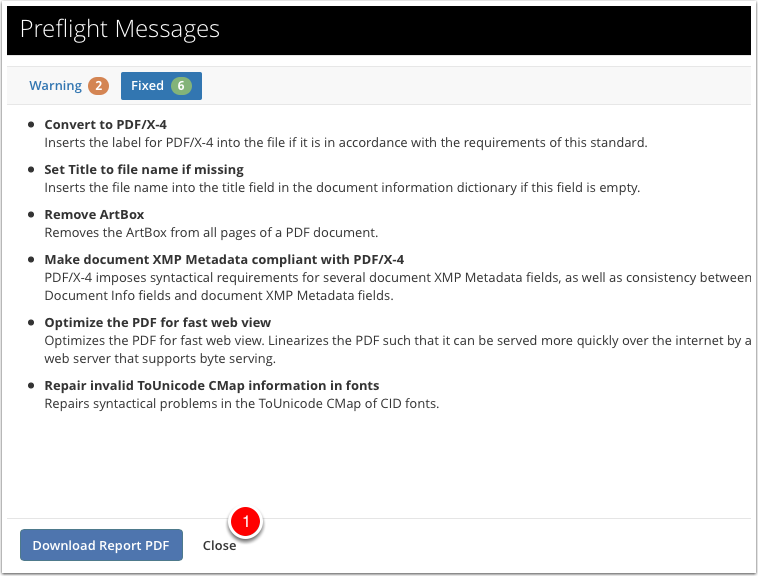
In the PDF file six corrections have been executed. Each fix has an explanation.
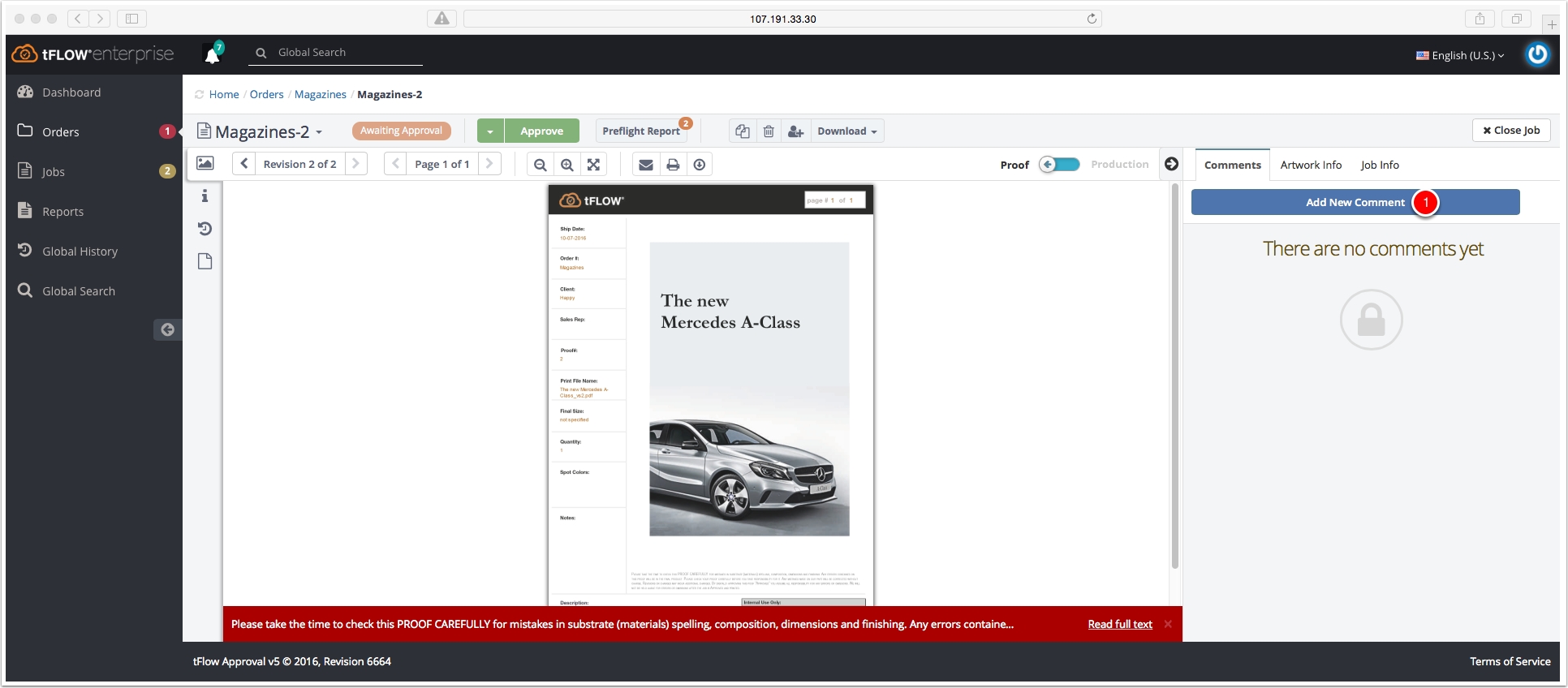
As a customer you are able to share proof comments with the prepress department.
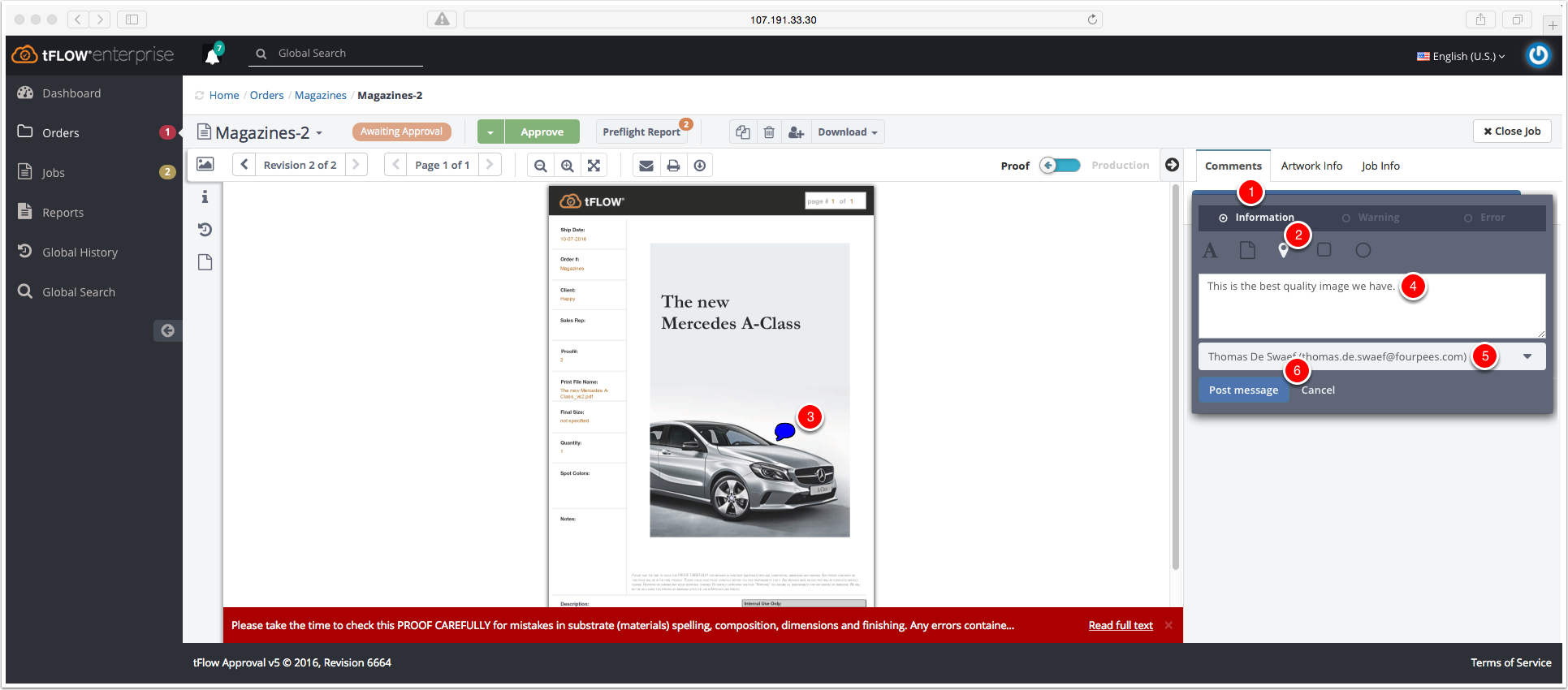
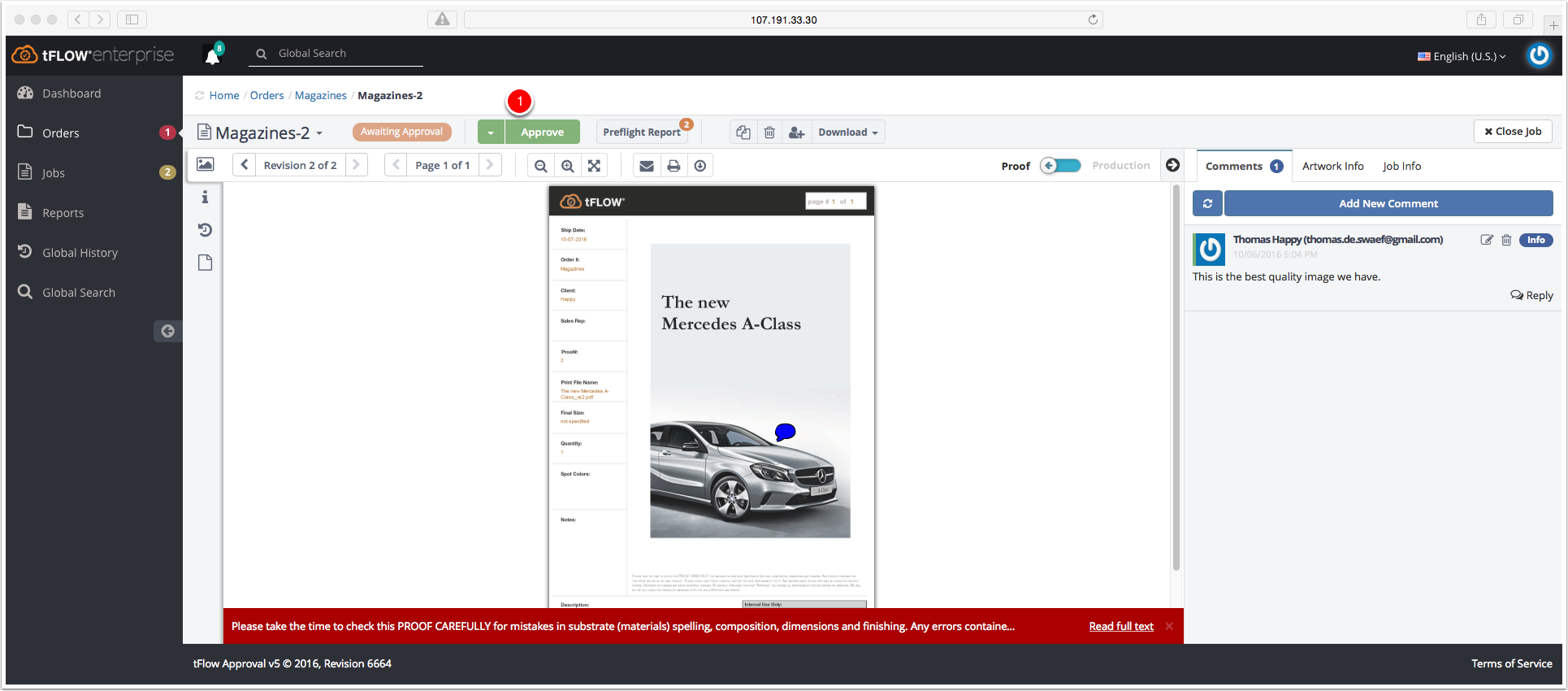
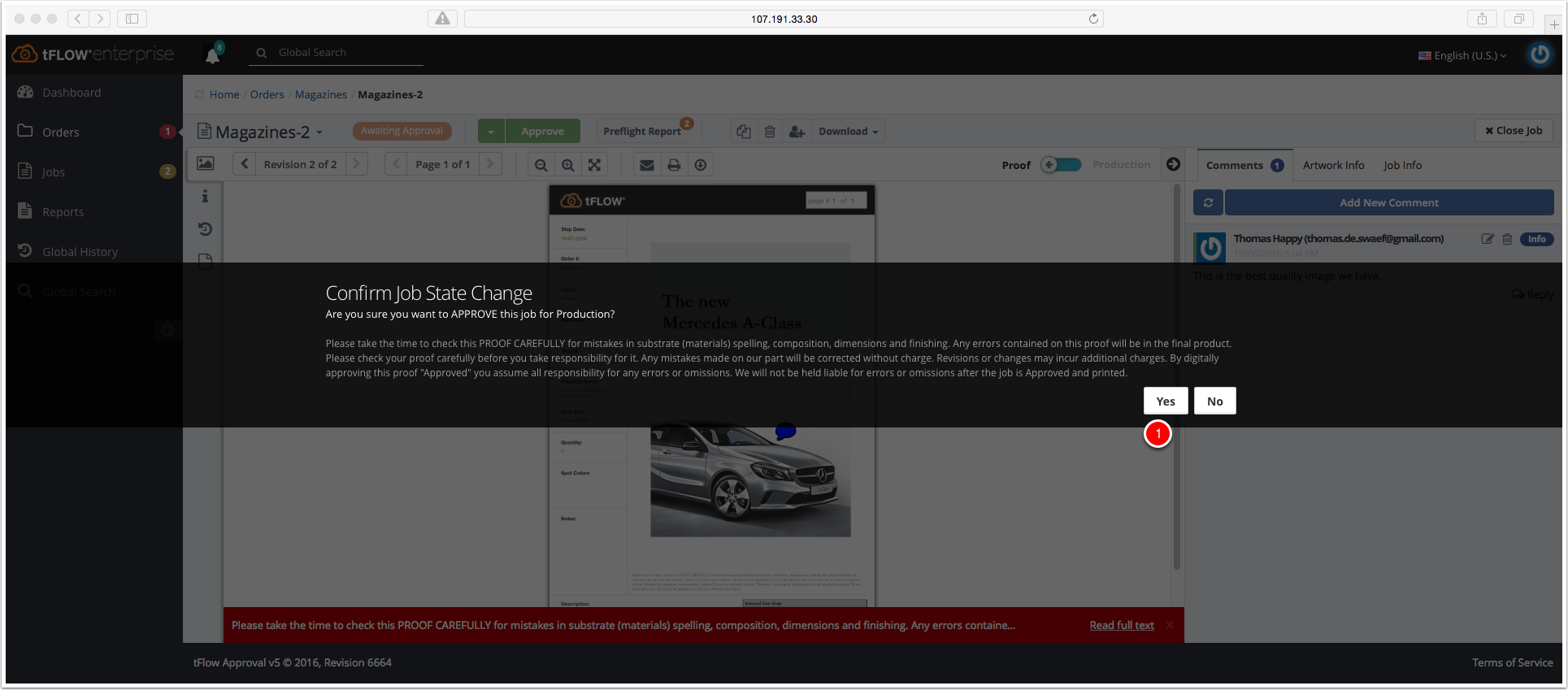
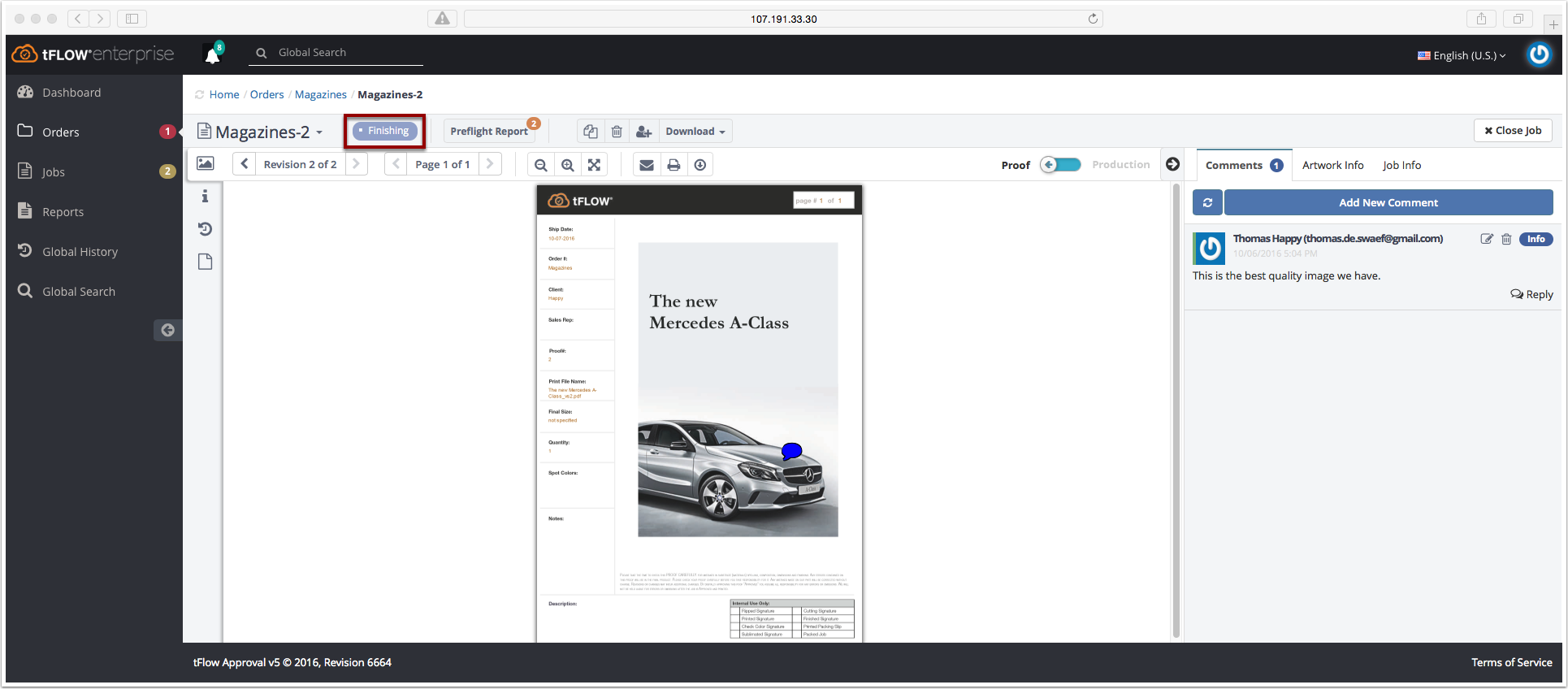
tFLOW is creating a PDF file for production.

The job is ready to send to production by the prepress department. The customer gave permission.
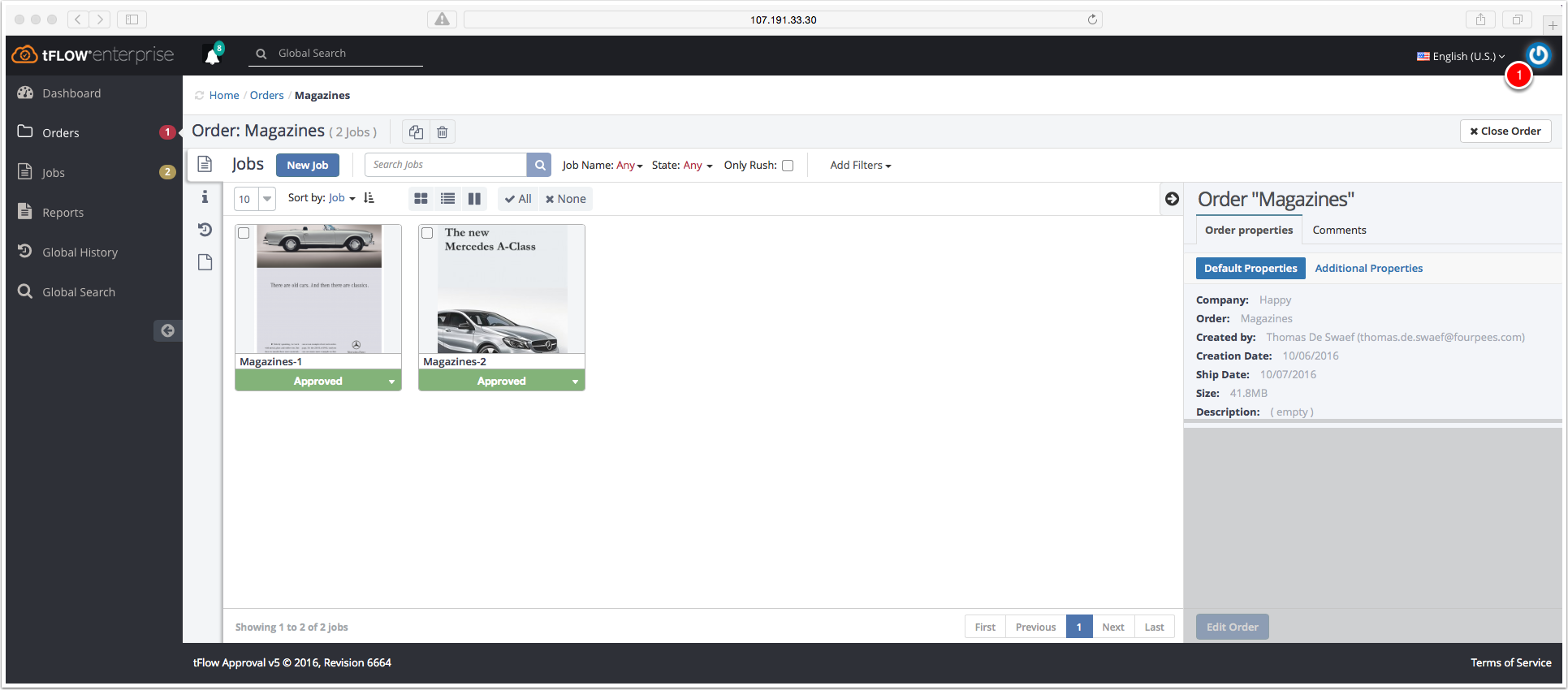
In the order "Magazines" you have an overview of the two approved jobs.
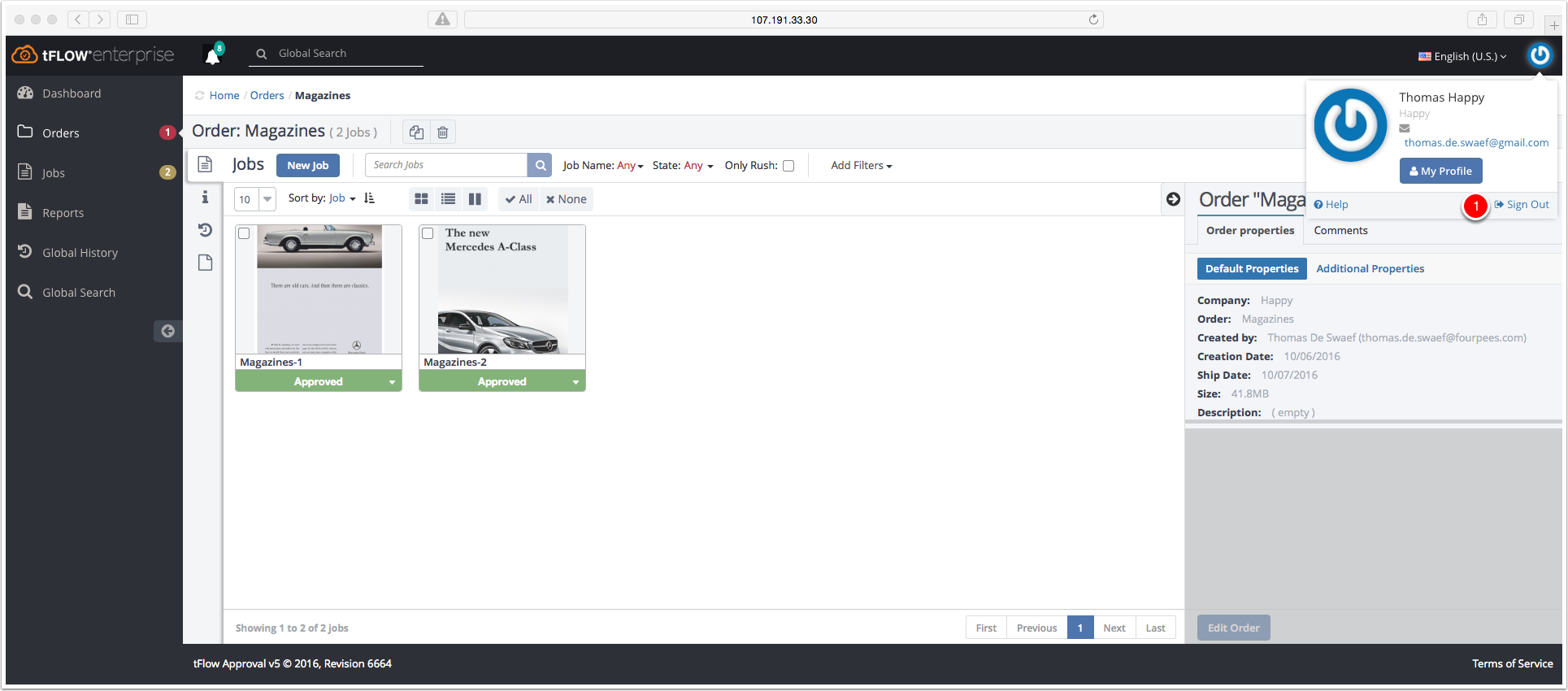
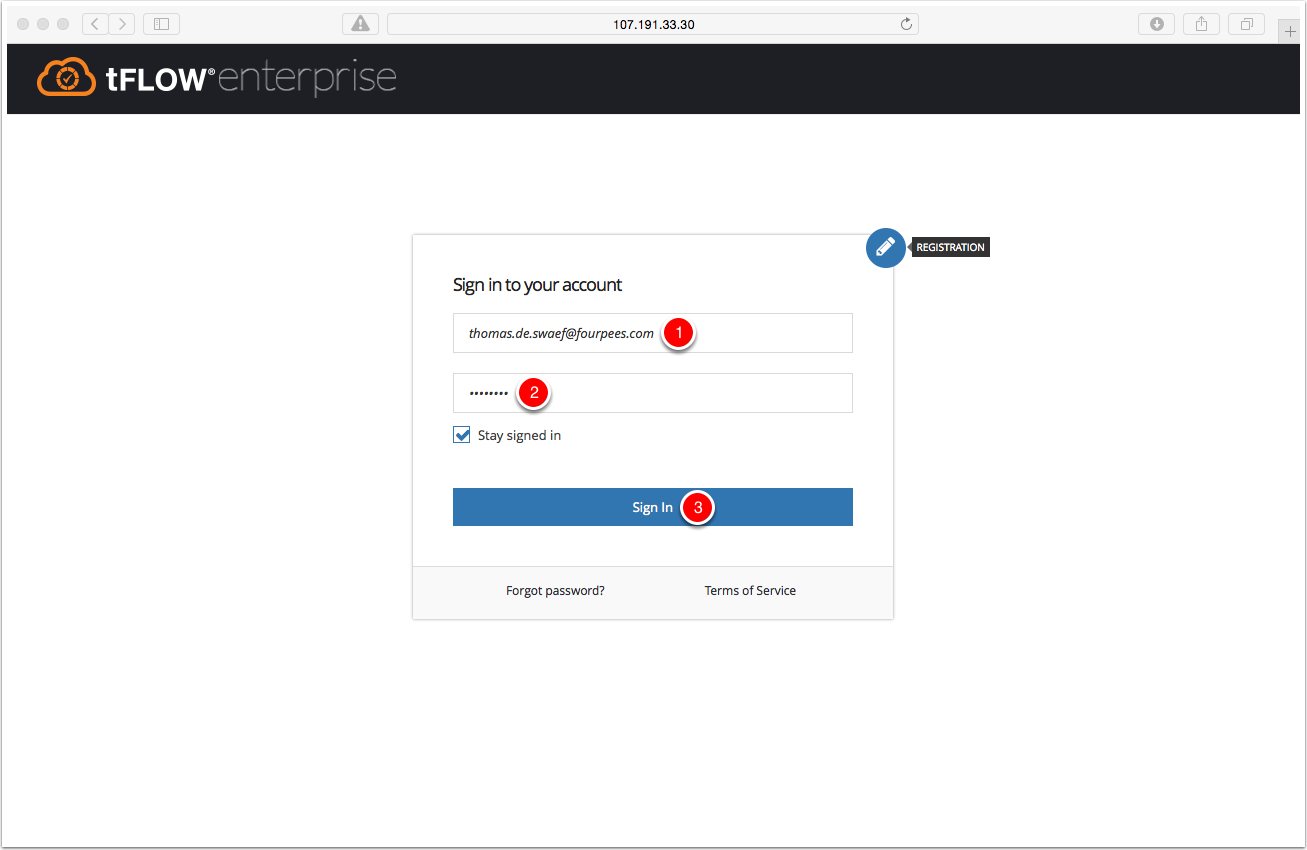
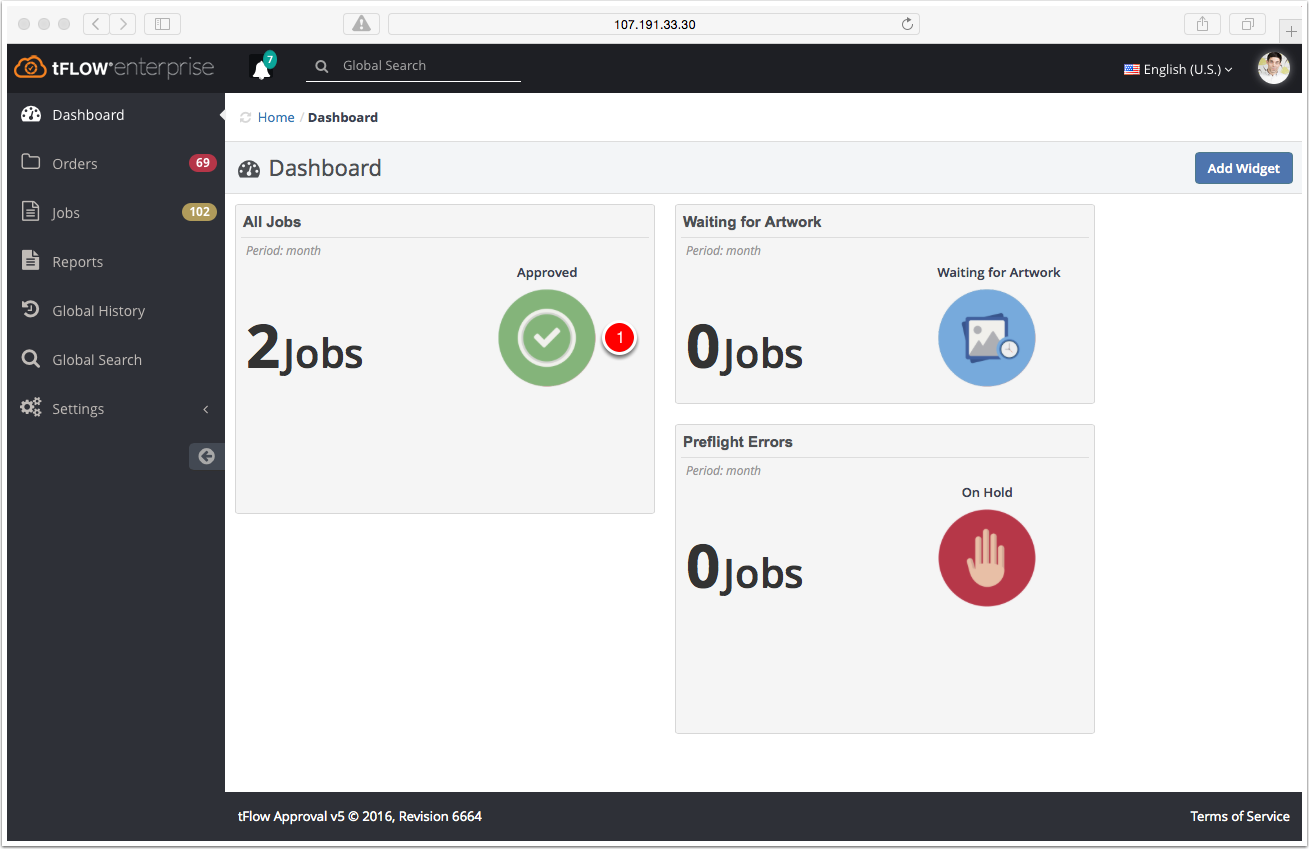
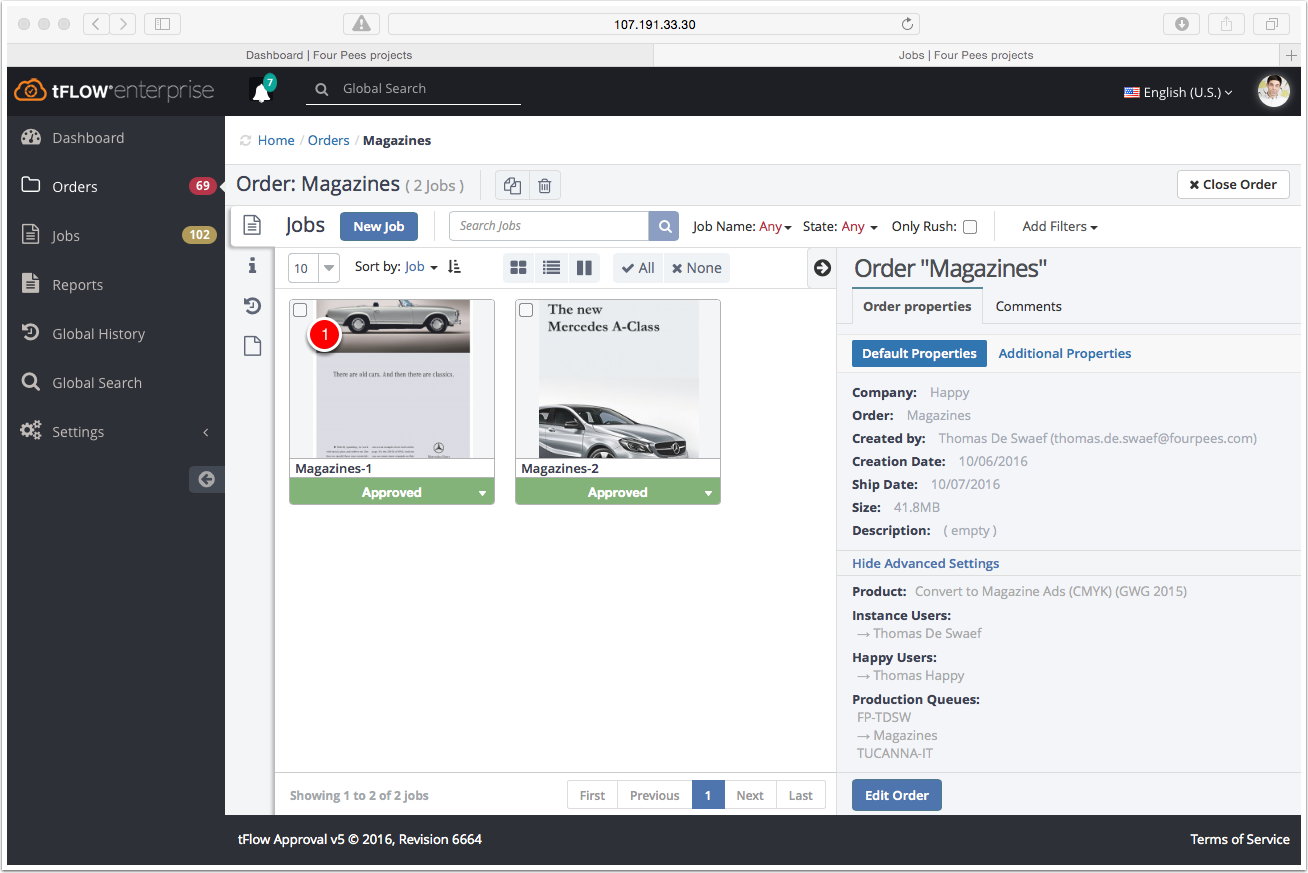
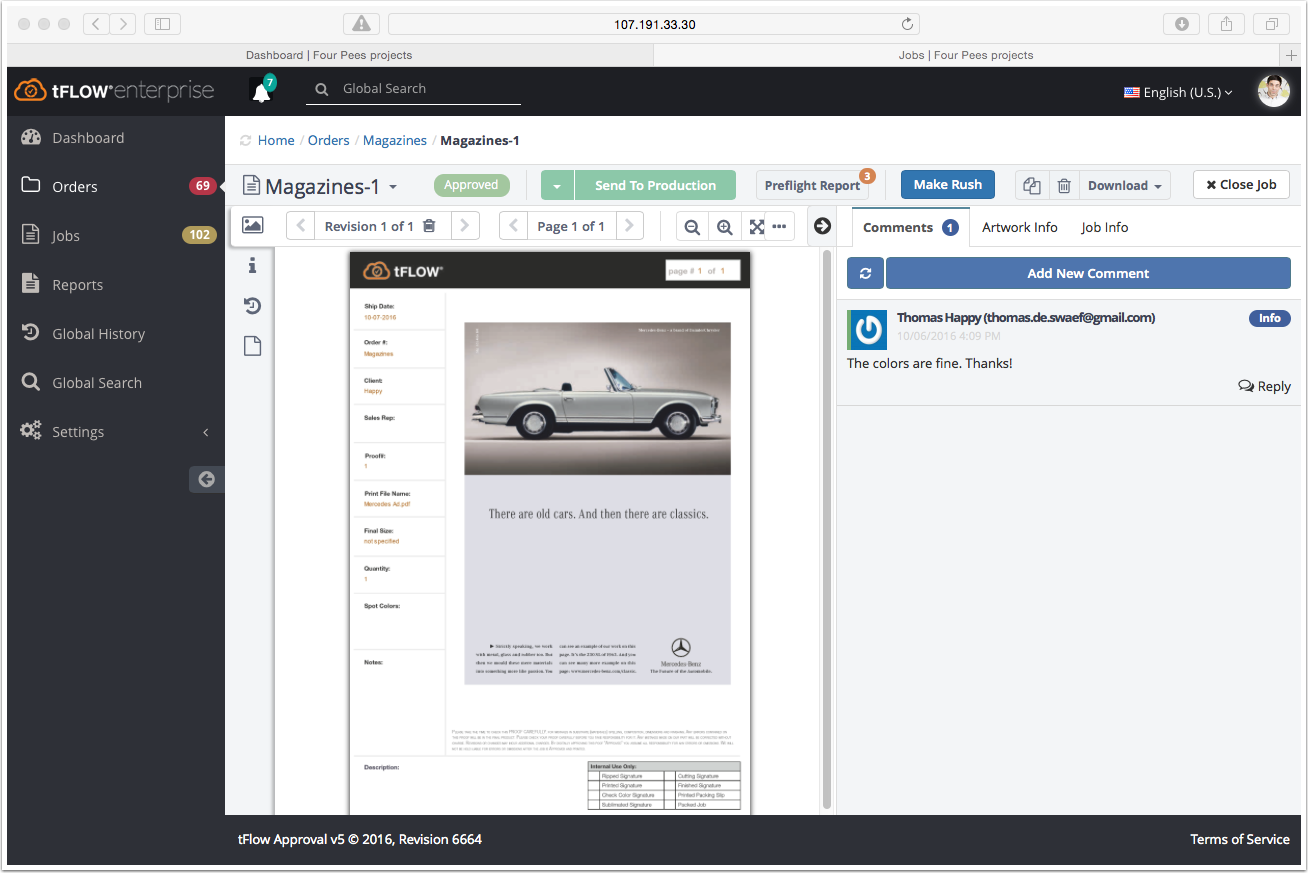
The job is approved by the customer. The prepress operator see the added comment and can response if required. Clicking on "Download" opens a drop down list to save the Production and Proof PDF file.
Did you like the video? Then you might want to have a look at related videos in the following playlist!
Nous utilisons des cookies pour suivre l'utilisation et les préférences. Pour en savoir plus, consultez notre page sur les cookies.