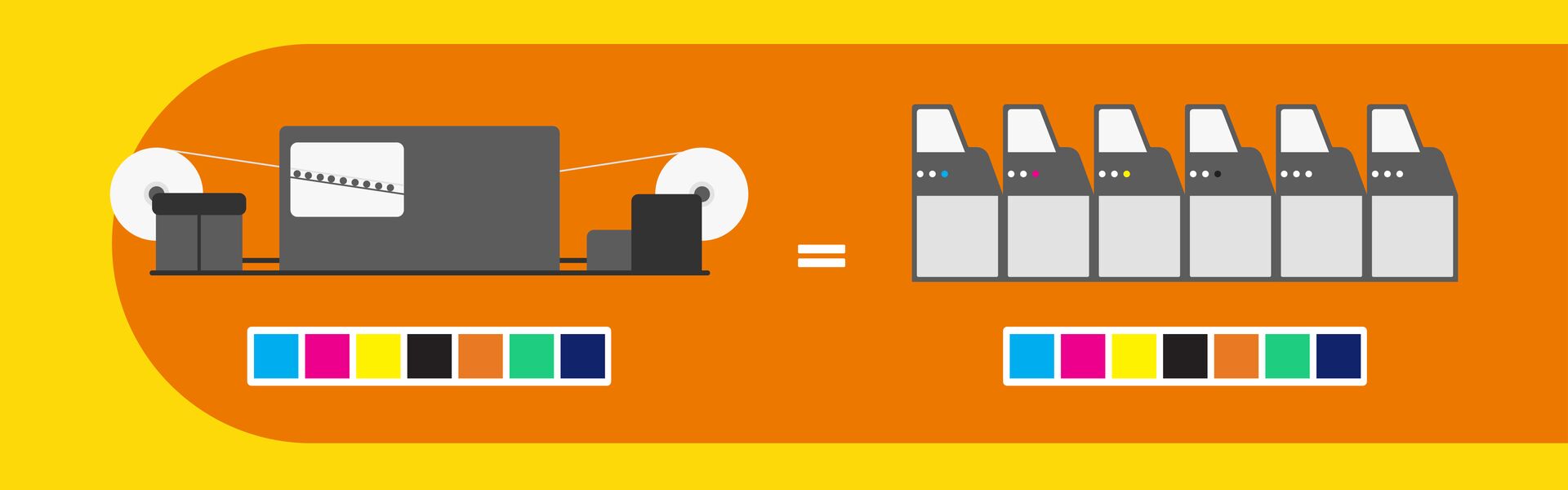
26 Mai 2021
Insbesondere beim Proofen ist eine Iteration des Proofergebnisses erforderlich, um die bestmögliche Farbübereinstimmung zu erreichen. Dazu muss ein spezielles Testchart gedruckt werden, das zuvor mit den gewünschten Farbmanagement-Einstellungen einer gegebenen Konfiguration konvertiert und vermessen wurde. Anschließend wird das DeviceLink optimiert. Nach ein bis drei Iterationszyklen wird eine bessere Übereinstimmung in Bezug auf die DeltaE-Werte erreicht. Dieser Prozess ist fehleranfällig, wenn er manuell durchgeführt wird, doch mit Hilfe des DeviceLink-Iterations-Assistenten, der den Anwender durch die einzelnen Schritte führt, ist er einfach zu bewerkstelligen.
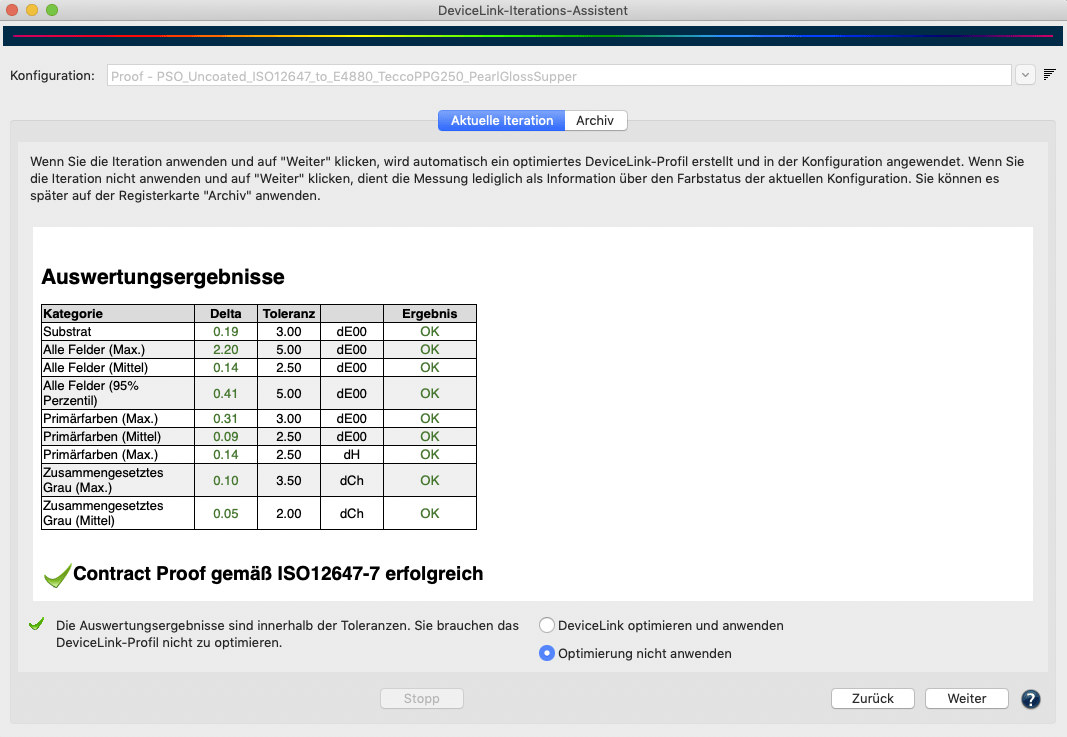
Die Iteration beginnt mit der Auswahl der zu iterierenden Konfiguration. Dies kann auf drei verschiedenen Wegen erfolgen:
Der DeviceLink-Iterations-Assistent für die Iteration besteht aus den Reitern Aktuelle Iteration und Archiv. Der Reiter Aktuelle Iteration enthält den eigentlichen Iterations-Assistenten und typischerweise wird bei Auswahl einer noch nicht iterierten Konfiguration der Assistent direkt dort gestartet. Der Reiter Archiv enthält alle bisher durchgeführten Iterationsschritte einschließlich aller Auswertungsdetails.
Der DeviceLink-Iterations-Assistent führt den Anwender in vier Schritten durch den Iterationsprozess:
Der erste Schritt jeder neuen Iteration ist das Erstellen des zu druckenden Testcharts. Hierfür gibt es zwei Möglichkeiten. Entweder Sie verwenden das integrierte Standard-Iterations-Testchart, das natürlich immer für den Farbraum der gegebenen Konfiguration optimiert ist. Oder, wenn Sie eine eigene Referenzdatei aus einem benutzerdefinierten Chart verwenden möchten, können Sie unter Eigenes Iterations-Testchart eine entsprechende Referenzdatei (TXT, CXF3, XML) auswählen.
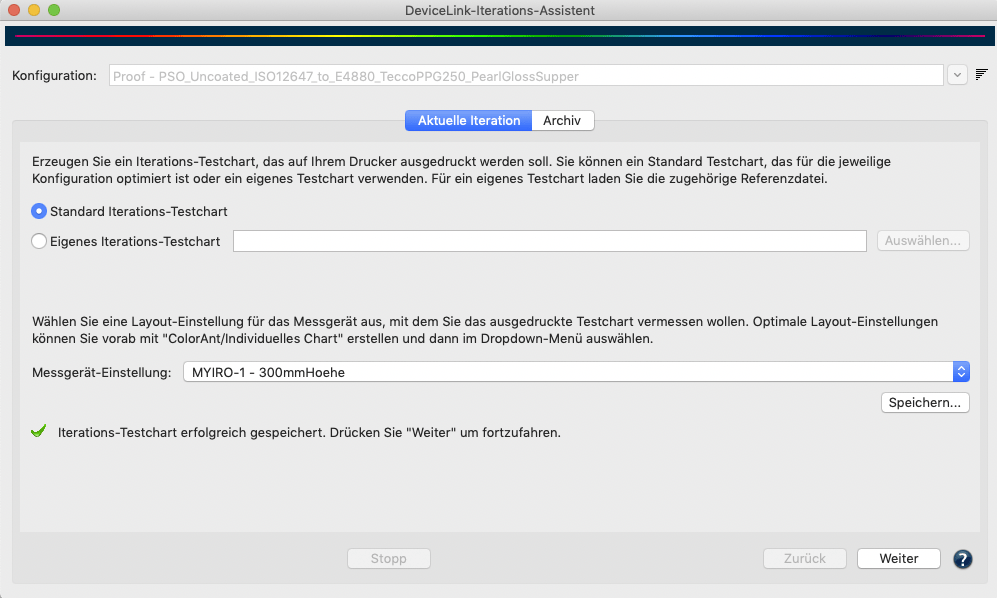
Wählen Sie danach Ihre Messgerät-Einstellung. Aus dem Drop-down-Menü können verschiedene Einstellungen für die unterstützten Messgeräte im Measure Tool ausgewählt werden (das Measure Tool ist in ZePrA enthalten).
Hinweis: Mit ColorLogic ColorAnt können Sie Ihre eigenen, für Ihre individuellen Anforderungen optimierten Instrumenteneinstellungen im Werkzeug Chart exportieren erstellen. Dazu ist eine gültige ColorAnt-Lizenz notwendig.
Klicken Sie auf Speichern und wählen Sie ein Dateiformat (PDF, TIFF oder PSD), um das Testchart am gewählten Speicherort zu erstellen. Alle Farbmanagement-Einstellungen der Konfiguration werden dabei automatisch angewendet.
Hinweis: In einigen Fällen kann das Erstellen des Charts einige Zeit in Anspruch nehmen, zum Beispiel wenn in der Konfiguration die Konvertierungseinstellungen SmartLink oder Geräteprofil verwendet werden, da dann zunächst ein DeviceLink-Profil erstellt werden muss.
Wenn das Chart und die dazugehörige Referenzdatei erfolgreich erstellt wurde, zeigt eine Meldung und ein grünes Häkchen an, dass Sie nun mit Weiter fortfahren können.
Der zweite Schritt besteht eigentlich aus zwei Arbeitsgängen. Zunächst muss das in Schritt 1 erstellte Chart auf dem Drucker ohne Farbmanagement-Einstellungen gedruckt werden. Nach dem Trocknen muss der Druck dann gemessen werden. Wenn das MeasureTool verwendet werden soll, klicken Sie einfach auf die Schaltfläche Messen.
Sie müssen sich nicht um die Referenzdatei und das Layout kümmern, da dies im Measure Tool bereits für Sie vorausgewählt wird. Wie Sie Ihr Gerät auswählen und mit dem Measure Tool messen, wird hier erklärt.
Hinweis: Alternativ können Sie auch die zuvor exportierte Referenzdatei verwenden und das gedruckte Chart mit einem anderen Messwerkzeug messen. Achten Sie darauf, dass die Messungen in Standard-Dateiformaten gespeichert werden, die von ZePrA gelesen werden können, wie CGATS TXT oder XML, oder CXF3. Die externe Messdateie können über die Schaltfläche Laden geladen werden.
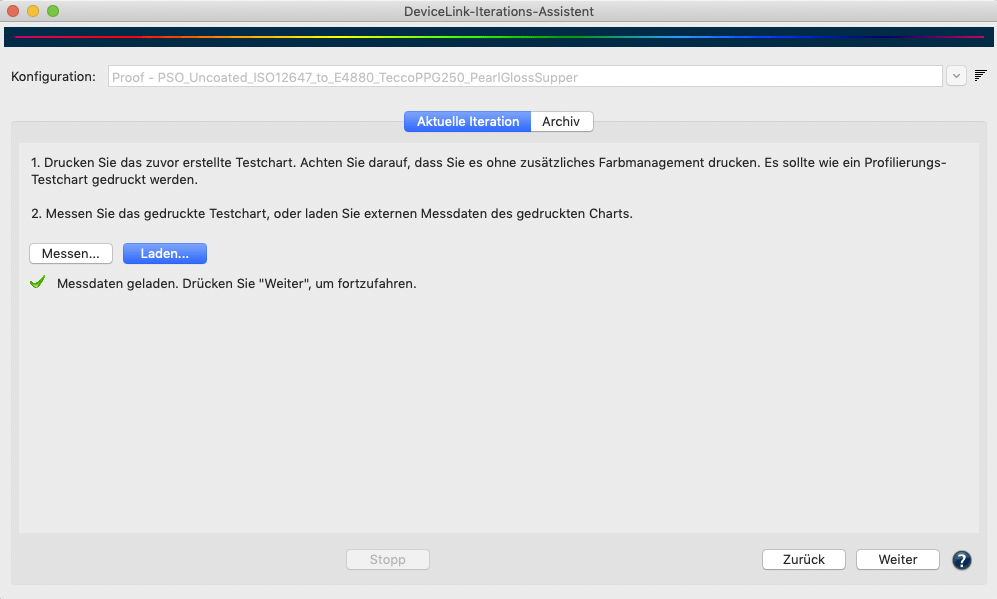
Wenn die Messdaten vom Measure Tool übertragen oder aus externen Quellen geladen wurden und mit dem gedruckten Chart konform sind, wird dies durch ein grünes Häkchen bestätigt, und Sie können auf Weiter klicken.
Hinweis: Wenn Messdaten geladen werden, die nicht zum Chart-Layout passen, erscheint eine Warnmeldung. Das Fortfahren mit dem nächsten Schritt ist dann nicht möglich.
Der dritte Schritt zeigt die Bewertungsergebnisse der Messungen im Vergleich zur gewünschten Farbumwandlung. Wenn alle Kategorien wie zum Beispiel Substrat, maximales und durchschnittliches DeltaE für alle Farbfelder, usw. innerhalb des Grenzwertes liegen, werden sie in Grün dargestellt und das Gesamtergebnis wird als OK angezeigt.
In einem Proofing-Fall, zum Beispiel wenn in der Konfiguration ein absolut farbmetrischer Rendering-Intent verwendet wird, kann der Proofdruck vom DeviceLink-Iterations-Assistenten gemäß ISO 12647-7 ausgewertet werden. Wenn nach der Messung alle Kategorien innerhalb der Toleranzen liegen, ist der Druck ein Contract Proof gemäß ISO12647-7, was mit einem grünen Haken angezeigt wird. Eine weitere Iteration ist dann nicht erforderlich. Der Anwender wird darüber informiert und das Auswahlfeld Optimierung nicht anwenden ist vorausgewählt.
Diese Vorauswahl kann natürlich geändert und eine weitere Iteration angewendet werden, wenn die Messwerte einzelner Farbfelder oder Kategorien orange markiert sind und die Ergebnisse weiter verbessert werden sollen. Wählen Sie dazu das Auswahlfeld DeviceLink optimieren und anwenden und klicken Sie auf Weiter. Alternativ können Sie die Iteration auch später im Reiter Archiv anwenden.
Wenn nur eine einzige Kategorie in der Tabelle der Bewertungsergebnisse rot angezeigt wird, ist der Proofdruck nicht in Ordnung und die Validierung war nicht erfolgreich. In diesem Fall wird eine Warnung angezeigt und vorgeschlagen, eine Iteration anzuwenden, um das Ergebnis zu verbessern. Das entsprechende Auswahlfeld DeviceLink optimieren und anwenden ist dann automatisch vorausgewählt.
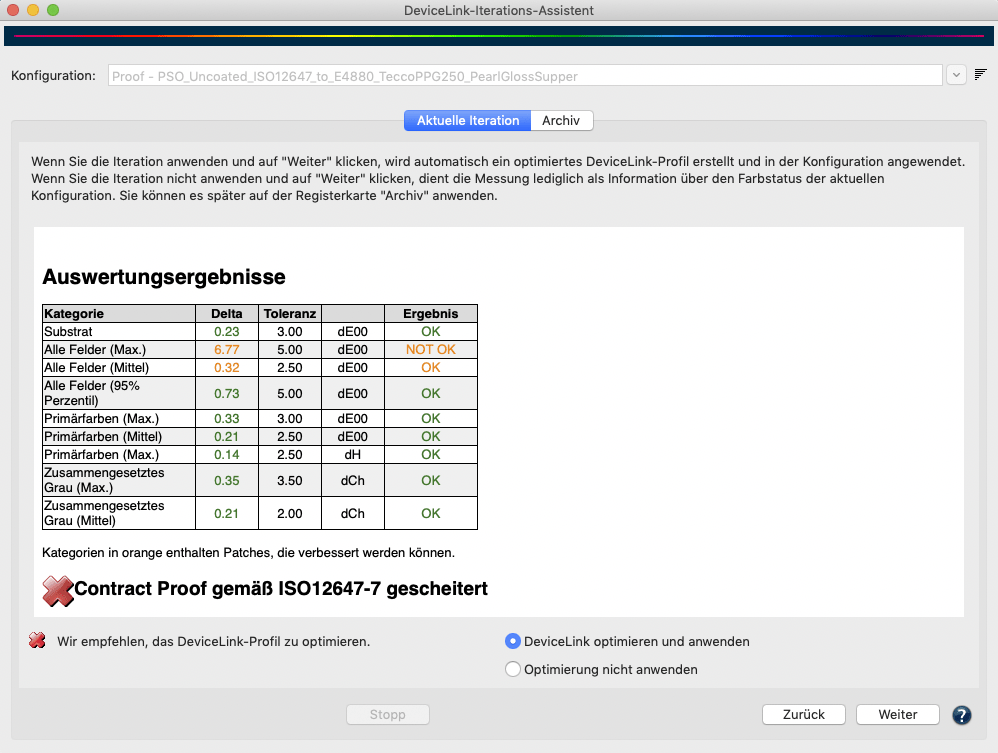
Wenn Sie DeviceLink optimieren und anwenden ausgewählt haben und auf Weiter klicken, wird on-the-fly ein iteriertes DeviceLink berechnet und automatisch in der Konfiguration eingetragen.
ZePrA enthält darüber hinaus noch weitere intelligente Funktionen, beispielsweise prüft ZePrA auf Out-of-Gamut-Farben und bewertet, ob diese Farben verbessert werden können oder nicht. Farben, die in den Bewertungsergebnissen und im Report rot angezeigt werden, liegen außerhalb des Gamuts und ihre deltaE00-Werte können sehr wahrscheinlich nicht verbessert werden.
Dennoch kann eine Iteration die Darstellung von Out-of-Gamut-Farben leicht verändern, zum Beispiel, um Farbtonfehler zu korrigieren, wenn die Farben weit vom gewünschten Farbton entfernt sind. Außerdem können Farben, die orange dargestellt werden, mit einer weiteren Iteration durchaus verbessert werden. Wenn jedoch nur noch rot dargestellte Farbwerte vorliegen, informiert ZePrA den Anwender darüber, dass weitere Iterationen keinen zusätzlichen Nutzen bringen und wählt das Auswahlfeld Optimierung nicht anwenden aus.
Wenn sowohl rot als auch orange dargestellte Farben vorhanden sind, können die Farbwerte weiter optimiert werden und ZePrA schlägt vor, die Iteration anzuwenden.
Der vierte Schritt schließt den ersten Iterationsdurchlauf ab. Hier stehen drei Optionen zur auswahl. Basierend auf den vorherigen Ergebnissen wählt der Assistent bereits eine logische Option aus, der Sie folgen können:
ZePrA 9 enthält einen neuen Sonderfarben-Iterations-Assistenten, der den alten Dialog ersetzt. Die Bedienung ist dadurch wesentlich einfacher und schneller geworden. Der Anwender wird durch alle Schritte geführt und die Bewertungsergebnisse und Pass/Fail-Informationen werden direkt im Assistenten bereitgestellt.
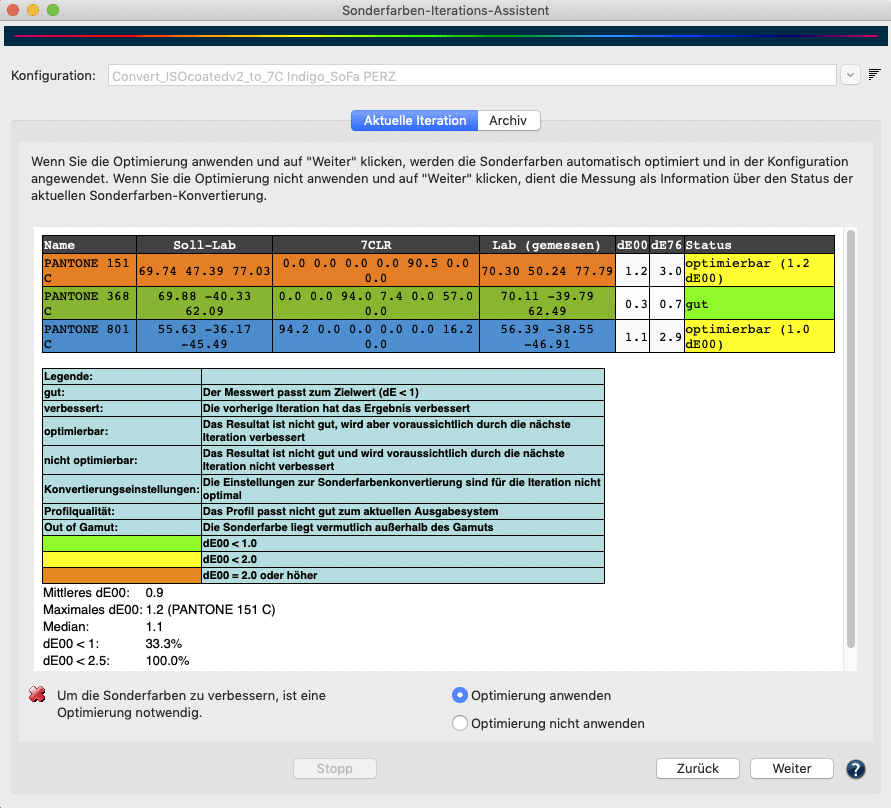
Schon das Starten des Sonderfarben-Iterations-Assistenten ist in ZePrA 9 sehr einfach: Wenn ein Job mit Sonderfarben über eine Warteschlange in ZePrA konvertiert wurde und in der verwendeten Konfiguration die Sonderfarbenkonvertierung aktiviert ist, kann der Sonderfarben-Iterations-Assistent aus dem Bereich Verarbeitete Jobs der ZePrA-Übersicht gestartet werden, indem man einfach mit der rechten Maustaste auf diesen Job klickt und Sonderfarben-Iteration wählt. Hier gehen wir davon aus, dass der Anwender die Sonderfarben dieses Auftrags optimal drucken möchte und dass durch Iteration dieser Sonderfarben eine bessere Übereinstimmung erreicht werden kann.
Der Assistent führt den Anwender in fünf Schritten durch den Iterationsprozess:
Schritt 1: Wenn der Sonderfarben-Iterations-Assistent über Verarbeitete Jobs gestartet wird, besteht der erste Schritt darin, die Sonderfarben auszuwählen, die optimiert werden sollen. Alle Sonderfarben des Auftrags (PDF oder Bilddatei) werden automatisch extrahiert und im Assistenten verwendet. Sie können die zu optimierenden Sonderfarben auswählen und die Farben, die nicht iteriert werden sollen, deaktivieren. Standardmäßig sind alle Sonderfarben des Auftrags ausgewählt.
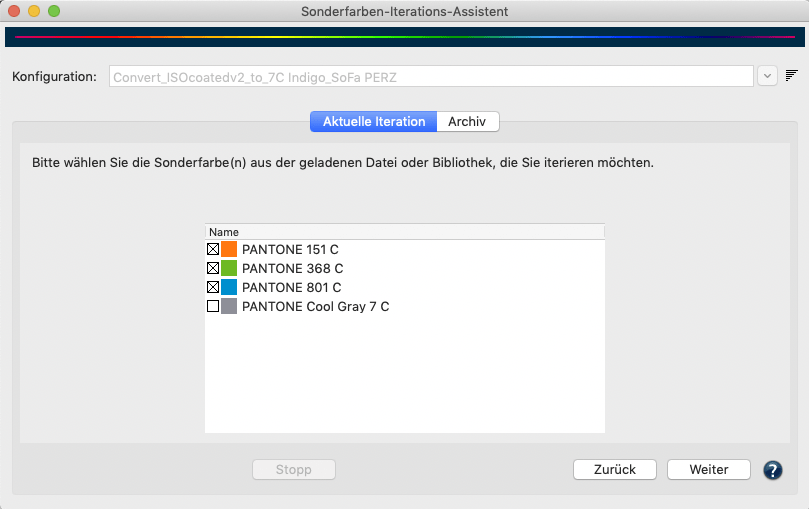
Schritt 2: Nachdem Sie auf Weiter geklickt haben, können Sie ein Testchart mit den zuvor ausgewählten Sonderfarben erstellen oder – noch einfacher – Sie können den Druckauftrag zum Messen verwenden, wenn er messbare Vollton-Bereiche hat, die groß genug für die Messung sind. In diesem Fall muss die Option Kein Testchart erzeugen gewählt werden.
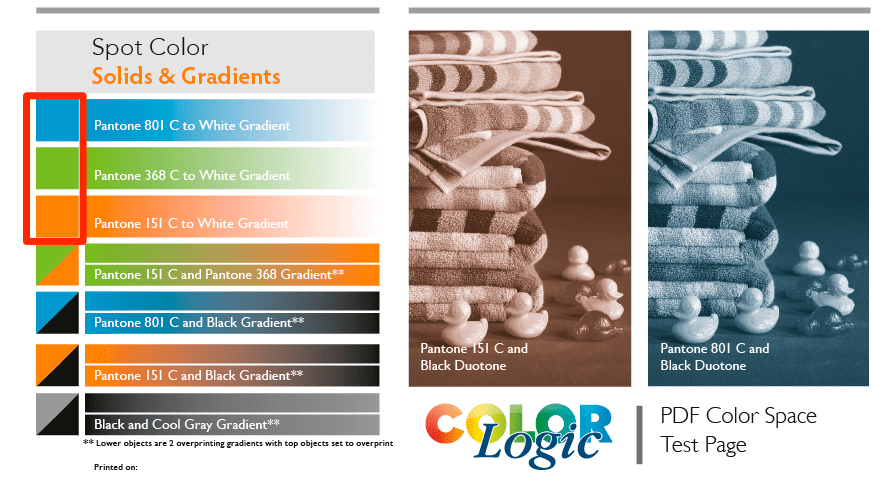
Hinweis: Der Screenshot einer Beispiel-PDF-Datei zeigt die Felder von Sonderfarben, die zum Messen der Sonderfarben-Volltöne verwendet werden können. Einige Drucke enthalten Kontrollfelder von Sonderfarben, die für die Messung verwendet werden können, oder, wenn es größere Bereiche im Design gibt, die den 100-%-Ton einer Sonderfarbe enthalten, können auch diese verwendet werden.
Wenn die Option Testchart erzeugen ausgewählt ist, muss eine Messgeräte-Einstellung festgelegt und das Testchart gespeichert werden, bevor die Schaltfläche Weiter aktiviert wird. Wenn die Option Kein Testchart erzeugen ausgewählt wird, ist die Schaltfläche Weiter sofort verfügbar.
Schritt 3: Nun müssen die gedruckten Sonderfarben gemessen werden. Dazu kann der eigentliche Druck-Job oder das gedruckte Testchart verwendet werden. Wenn Sie ein Testchart verwenden, muss es ohne Farbmanagement-Einstellungen auf dem Drucker gedruckt werden und kann nach dem Trocknen gemessen werden. Wenn das Measure Tool verwendet werden soll, klicken Sie einfach auf die Schaltfläche Messen.
Sie müssen sich nicht um die Referenzdatei und das Layout kümmern, da dies im Measure Tool bereits für Sie vorausgewählt wird. Wie Sie Ihr Gerät auswählen und mit dem Measure Tool messen, wird hier erklärt.
Hinweis: Alternativ können Sie auch die zuvor exportierte Referenzdatei verwenden und das gedruckte Chart mit einem anderen Messwerkzeug messen. Achten Sie darauf, dass die Messungen in Standard-Dateiformaten gespeichert werden, die von ZePrA gelesen werden können, wie CGATS TXT oder XML, oder CXF3. Die externe Messdatei kann über die Schaltfläche Laden geladen werden.
Wenn die Messdaten vom Measure Tool übertragen oder aus externen Quellen geladen wurden und mit dem gedruckten Chart konform sind, wird dies durch ein grünes Häkchen bestätigt. Sie können dann auf Weiter klicken.
Hinweis: Wenn Messdaten geladen werden, die nicht zum Chart-Layout passen, erscheint eine Warnmeldung. Das Fortfahren mit dem nächsten Schritt ist dann nicht möglich.
Schritt 4: Im vorletzten Schritt werden die Bewertungsergebnisse der Messungen jeder Sonderfarbe im Vergleich zu den Referenz-Lab-Werten der Original-Sonderfarben angezeigt. Zusätzlich zu den Werten DeltaE00 und DeltaE76 wird ein Status-Informationstext angezeigt, und entweder in grüner, gelber oder oranger Farbe hinterlegt. Die Legende unterhalb der Tabelle erklärt die Anzeigefarben und Statusinformationen.
Grundsätzlich gilt: Wenn die Übereinstimmung einer Sonderfarbe weniger als 1 dE00 beträgt, ist eine perfekte Übereinstimmung erreicht und ihr Status wird in der Tabelle grün dargestellt. Eine weitere Optimierung ist dann nicht mehr erforderlich. Wenn die Übereinstimmung einer Sonderfarbe kleiner als 2 dE00, aber größer als 1 dE00 ist und die Übereinstimmung weiter verbessert werden kann, dann wird sie in der Spalte Status in Gelb angezeigt. Weist eine Sonderfarbe schließlich eine höhere Abweichung als 2 dE00 auf, wird sie orange hervorgehoben. Wenn eine Farbe nicht optimierbar oder out-of-gamut ist, kann sie nicht verbessert werden, was ebenfalls in der Status-Information angezeigt wird.
ZePrA wählt je nach Auswertungsergebnis eine der beiden Optionen (Optimierung anwenden oder Optimierung nicht anwenden) aus. Diese Vorauswahl kann natürlich geändert und eine weitere Iteration angewendet werden, wenn die Messwerte einzelner Farbfelder oder Kategorien orange markiert sind und die Ergebnisse weiter verbessert werden sollen. Wählen Sie dazu Optimierung anwenden und klicken Sie auf Weiter. Wenn Sie die Messungen nur zur Auswertung benötigen, wählen Sie stattdessen Optimierung nicht anwenden.
Schritt 5: Im abschließenden Schritt der Iteration stehen Ihnen drei Optionen und eine Checkbox zur Auswahl. Je nach den zuvor erzielten Ergebnissen trifft der Assistent bereits eine Vorauswahl für eine logische Option, die Sie anwenden können:
Die Checkbox Job erneut verarbeiten arbeitet unabhängig von den drei Optionsschaltern. Ist sie aktiviert, wird beim Klicken auf Weiter der letzte Job erneut mit der Konfiguration konvertiert. Dies ist vor allem dann hilfreich, wenn die Sonderfarben dieses letzten Auftrags vom Assistenten optimiert wurden, der wiederum die Sonderfarbeneinstellungen in der Konfiguration optimiert, um die Wiedergabe der Sonderfarben zu verbessern.
Der Sonderfarben-Iterations-Assistent besteht aus den Reitern Aktuelle Iteration und Archiv. Der Reiter Aktuelle Iteration enthält den eigentlichen Iterations-Assistenten und typischerweise wird bei Auswahl einer noch nicht iterierten Konfiguration der Assistent direkt dort gestartet. Der Reiter Archiv enthält alle bisher durchgeführten Iterationsschritte einschließlich aller Auswertungsdetails.
Die 2. Version der Photoshop-Erweiterung Push-2-ZePrA ist eine Client-Server-Lösung, das heißt, ZePrA und Photoshop können nun auf unterschiedlichen Computern installiert sein.
Um dies zu ermöglichen, wurde ein Push-2-ZePrA-Remote-Server in ZePrA 9 integriert. Die neue Push-2-ZePrA-Photoshop-Erweiterung fungiert nun als Client-Anwendung, die aus Photoshop über das Netzwerk auf diesen ZePrA-Remote-Server zugreifen kann.
Auf diese Weise können mehrere Benutzer mit der in Photoshop installierten Erweiterung über das Netzwerk mit demselben ZePrA-Server arbeiten. Die Photoshop-Clients können somit auf verschiedenen Rechnern, oder auch unter anderen Betriebssystemen als der ZePrA-Server eingesetzt werden.
Die neue Photoshop-Erweiterung Push-2-ZePrA v2 ist mit einer 1-Client-Lizenz in den ZePrA-Paketen XL und XXL enthalten. Eine 5-Client- oder eine 10-Client-Multiuser-Lizenz kann bei Bedarf zusätzlich erworben werden. Für ZePrA 9 Entry, Basic und L sind Push-2-ZePrA v2 und die Multiuser-Lizenzen als Add-on erhältlich.
Um den Remote-Server zu konfigurieren, gehen Sie in das Menü Werkzeuge und öffnen die Server-Einstellungen. Dort geben Sie die IP-Adresse des Rechners an, auf dem ZePrA installiert ist und legen einen Port fest. Klicken Sie anschließend auf Start. Der Status ändert sich auf Server läuft und der Lizenzstatus zeigt an, wie viele Lizenzen in Gebrauch und wie viele verfügbar sind.
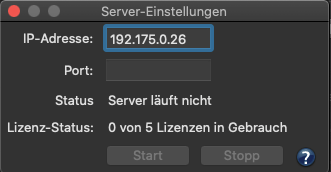
Als Mindestanforderung wird Adobe Photoshop CC 2017 benötigt, auf Apple-Systemen ist macOS 10.13 und höher erforderlich.
Nach der Installation öffnen Sie die Erweiterung in Photoshop (im Fenster-Menü / Erweiterungen), klicken auf das Zahnrad-Symbol, geben unter ZePrA Remote die zuvor definierten ZePrA-Server-Einstellungen (IP und Port) ein und klicken auf Verbindung testen. Der Verbindungsstatus wird angezeigt. Wenn die Verbindung erfolgreich hergestellt wurde, definieren Sie Ihren lokalen Ausgabepfad für konvertierte Dateien und klicken auf die Home-Schaltfläche. Anschließend können Sie direkt mit der Erweiterung arbeiten.
Wenn alle verfügbaren Lizenzen mit dem ZePrA-Server verwendet werden, können sich weitere Benutzer der Photoshop-Erweiterung nicht mit dem ZePrA-Server verbinden.
Hinweis: Um die Photoshop-Erweiterung nutzen zu können, muss der Remote-Server in ZePrA gestartet werden. Sobald der Server in ZePrA gestartet wurde, läuft er, auch wenn die ZePrA-Anwendung später geschlossen wird. Nur wenn der Rechner heruntergefahren wird, wird auch der Remote-Server heruntergefahren und muss nach dem Hochfahren des Rechners in ZePrA erneut gestartet werden.
Der Reiter Bilder/Vektoren in den Konfigurationen wurde komplett überarbeitet und bietet außerdem zusätzliche neue Funktionen. Dadurch sind die Optionen für die Konvertierung von Bildern und Vektoren einfacher zu verstehen und zu konfigurieren. Um deutlicher zu machen, wie Bilder und Vektoren verarbeitet werden, zum Beispiel CMYK-Bilder aus PDF-Dateien, wurde die wichtigste Konvertierungsoption In Dokument-Farbraum konvertieren in Konvertieren mit Normalisierung umbenannt. Dies soll verdeutlichen, dass Bilder zunächst in den Dokument-Farbraum konvertiert werden (das ist der Normalisierungsschritt) und in einem zweiten Schritt das gesamte Dokument aus dem Dokument-Farbraum in den Zielfarbraum konvertiert wird. Bisher konnte der Eindruck entstehen, dass die Konvertierung mit dem ersten Schritt endet, das heißt, wenn die Bilder in den Dokument-Farbraum konvertiert werden, was aber nicht der Fall ist und nie war. Die neue Namensgebung soll dies nun deutlicher machen.

Die Checkbox zur Anwendung von SmartLink, die in früheren Versionen von ZePrA im Reiter Bilder/Vektoren für jeden Farbraum verfügbar war, wurde durch ein Drop-down-Menü ersetzt, das alle möglichen SmartLink-Optionen für einen bestimmten Farbraum enthält. Dadurch kann der Anwender eine bestimmte SmartLink-Methode für die jeweilige Farbraumkonvertierung auswählen und so eine maßgeschneiderte Konvertierung vornehmen, was vorher nicht möglich war.
Diese Flexibilität ist sicherlich ein enormer Zugewinn für Power-User, gleichzeitig bleibt aber auch die einfache Anwendung der seit vielen Jahren bewährten Default-SmartLink-Methoden erhalten. Die Default Einstellung beim Erstellen neuer Konfigurationen verwendet eine festgelegte Standardmethode für die jeweiligen Farbräume und Konvertierungsschritte, aber bei Bedarf können Anwender von dieser Standardmethode abweichen und andere oder eigene Methoden auswählen.
Die neue Checkbox Dokument-Farbraum anwenden für alle Farbräume ist eine praktische neue Funktion, die es erlaubt, den als Dokument-Farbraum definierten Farbraum auch auf nicht definierte Bilder und Vektoren mit demselben Farbraum anzuwenden. Damit ist es möglich, einen Hotfolder und eine Konfiguration für alle Arten von PDF-Dateien einzurichten, die in einen einzigen Zielfarbraum konvertiert werden sollen. Es löst zum Beispiel ein Problem mit einem RGB-Dokumentenfarbraum und der Checkbox Output-Intent bevorzugen, wenn der Output-Intent CMYK wäre und umgekehrt.
Diese Funktion ersetzt die Option Wie Dokument-Farbraum, die bisher im Drop-down-Menü für Profile verfügbar war. Diese Option war jedoch nur in einem einzigen Drop-down-Menü für den einen und einzigen Farbraum verfügbar, der als Dokument-Farbraum ausgewählt war. Wenn die Checkbox Output-Intent bevorzugen ausgewählt wurde, konnte dies in der Vergangenheit zu einem unlösbaren Problem führen: Da der Output-Intent entweder CMYK, RGB, Grau oder auch Multicolor in einer PDF/X-Datei sein kann, konnte es in der Vergangenheit zu einem Konflikt kommen, wenn der manuell als Dokument-Farbraum ausgewählte Farbraum und der Farbraum des Output-Intents der PDF/X-Datei nicht übereinstimmte.
Mit der neuen Checkbox Dokument-Farbraum anwenden kann nun das Profil aus jedem als Output-Intent gewählten Farbraum korrekt für die Konvertierung von Bildern und Vektoren verwendet werden. Die Checkbox ist standardmäßig aktiviert, wenn eine neue Konfiguration mit dem Auto-Setup-Assistenten eingerichtet wird.
Wenn beide Checkboxen aktiviert sind (Eingebettete Profile/Intents verwenden und Dokument-Farbraum anwenden), prüft ZePrA zunächst, ob ein eingebettetes Profil vorhanden ist. Wenn dies der Fall ist, wird dieses Profil verwendet. Wenn kein eingebettetes Profil vorhanden ist, prüft ZePrA, ob der Farbraum des Bildes mit dem Dokument-Farbraum übereinstimmt. Wenn dies der Fall ist, wird dieses Profil für das Bild verwendet. Nur wenn es keine Übereinstimmung gibt, wird das Standardprofil verwendet, das der Benutzer in der Profil-Drop-down-Liste auswählen kann.
Hinweis: Um sicherzustellen, dass ein bestimmtes Standardprofil auch wirklich verwendet wird, sollten die Checkboxen Eingebettete Profile/Intents verwenden und Dokument-Farbraum anwenden deaktiviert werden.
Der Sonderfarben-Report ist eine großartige Funktion, um die Sonderfarbenkonvertierung und Farbwiedergabe einer Produktionsdatei vor der eigentlichen Konvertierung und dem Druck zu überprüfen. Bisher konnte nur eine Datei (PDF- oder Bilddatei) geladen und gegen eine oder mehrere Konfigurationen geprüft werden. Mit der neuen Funktion Mehrere Dateien können nun mehrere Dateien gleichzeitig hinzugefügt und geprüft werden. In der Vorschau und dem Sonderfarben-PDF-Report, der mit der Schaltfläche Speichern erstellt werden kann, haben wir eine Übersicht und den Abschnitt Geeignetste Konfiguration hinzugefügt, der zeigt, wie die Dateien mit den verschiedenen vom Benutzer wählbaren Konfigurationen verarbeitet wurden.
Zusätzlich ermöglicht ein Inhaltsverzeichnis in der PDF-Datei eine einfache Navigation zu den Details der einzelnen Konfigurationen. Insbesondere wenn viele Sonderfarben, wie zum Beispiel eine ganze Sonderfarbenbibliothek mit hunderten oder gar tausenden von Sonderfarben ausgewertet wurden, ist dies eine große Hilfe, um direkt zu den Details der einzelnen Konfigurationsergebnisse zu gelangen. Die Konfiguration mit dem niedrigsten deltaE wird automatisch ermittelt und als beste Konfiguration oben im Report aufgeführt.
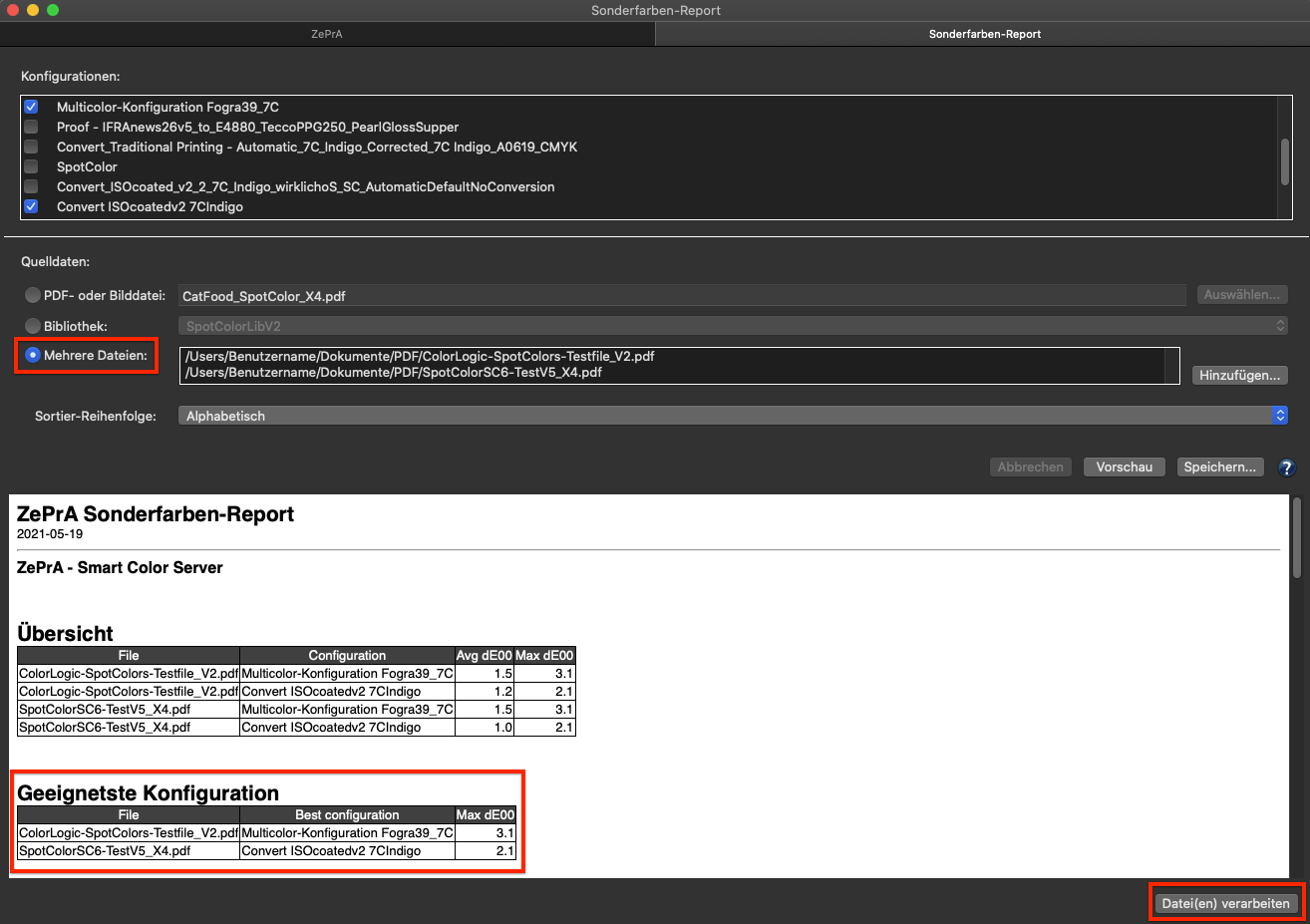
Außerdem können ausgewählte Dateien direkt aus dem Fenster Sonderfarben-Report mit der besten Konfiguration verarbeitet werden. Durch einen Klick auf die Schaltfläche Datei(en) verarbeiten unten rechts im Fenster werden die Dateien automatisch in den Eingabeordner der entsprechenden Konfiguration verschoben und automatisch verarbeitet.
Vorteile der neuen Funktionen für die Produktivität
Zunächst können verschiedene Konfigurationen eingerichtet werden, zum Beispiel für den Druck mit demselben Drucker, aber unter Verwendung verschiedener Zielprofile mit CMYK, 5 Farben, 6 Farben oder 7 Farben. Dann können die Produktions-PDF-Datei(en) mit allen möglichen Farbkonfigurationen für diesen Drucker geprüft werden. Dabei kann sich herausstellen, dass die Produktions-PDF-Datei(en) keine 7C benötigen, sondern bereits mit einem bestimmten Satz von 5 Farben oder sogar CMYK gut konvertiert werden können.
Auf diese Weise könnten viele Klicks im Digitaldruck oder viele CtP-Platten im konventionellen Druck eingespart werden. Nach der Prüfung der Dateien und der Bestimmung der am besten passenden Konfigurationen können die Dateien automatisch mit den Konfigurationen mit dem niedrigsten maximalen DeltaE direkt aus dem Dialogfenster Sonderfarben-Report verarbeitet werden.
Der Report mit den Job-Eigenschaften, der im Abschnitt Verarbeitete Jobs der Übersicht verfügbar ist, wenn Sie mit der rechten Maustaste auf einen Job klicken, enthält zusätzliche Informationen zu den verarbeiteten Sonderfarben. Wenn die Sonderfarben eines Jobs in Prozessfarben umgewandelt werden, zeigt der Report die gleichen umfangreichen Farbinformationen wie der Sonderfarben-Report.
Für alle Sonderfarben des Jobs werden die durchschnittlichen und maximalen deltaE00-Werte sowie die erwarteten dE00- und dE76-Werte für jede Sonderfarbe angegeben. Zusätzliche Informationen, zum Beispiel ob eine Sonderfarbe iteriert wurde, werden ebenfalls in der Informationsspalte der Tabelle bereitgestellt.
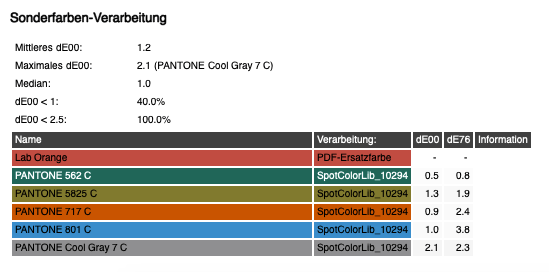
Der Job-Eigenschaften-Report kann in zwei neuen Formaten gespeichert werden: Rohdaten im XML-Format und Rohdaten im JSON-Format. Für neue Workflows wird empfohlen, eines dieser Formate zu verwenden. Das ältere XML-Format wird nicht mehr empfohlen und ist nur noch für die Kompatibilität mit älteren Workflows vorhanden.
Im Reiter Optionen unter Konfigurationen wurde der Abschnitt Farbersparnis in Tintenverbrauch umbenannt. Zusätzlich zur Checkbox Farbersparnis berechnen, die für Konvertierungen zum Einsparen von Tinte nützlich ist, da sie die eingesparte Tintenmenge ermittelt, wurde die neue Checkbox Tintenverbrauch in konvertierter Datei berechnen hinzugefügt. Wenn die Checkbox Farbersparnis berechnen aktiviert ist, wird auch die Checkbox Tintenverbrauch in konvertierter Datei berechnen aktiviert.
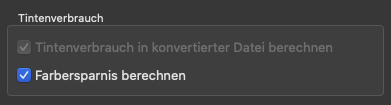
Wenn die Checkbox Tintenverbrauch in konvertierter Datei berechnen aktiviert ist, wird in den Job-Eigenschaften (über einen Rechtsklick auf einen verarbeiteten Job aufrufbar) der neue Abschnitt Tintenverbrauch hinzugefügt. Hier wird für jeden verarbeiteten Job die berechnete Tintenmenge für jeden Kanal angezeigt.
Hinweis: Für einige Anwendungsfälle im Digitaldruck bedeutet das Einsparen von Kanälen eine Kostenersparnis und durch die Verwendung bestimmter DeviceLink-Profile ist eine Reduzierung der Kanäle möglich (zum Beispiel das Entfernen von Schwarz aus CMYK). Nicht verwendete Kanäle können in den Job-Eigenschaften überprüft werden, da diese Kanäle entweder mit “-” oder “0” markiert sind.
Falls die Job-Eigenschaften automatisch gespeichert werden sollen oder zur Automatisierung mit anderen Tools wie Enfocus Switch oder Impressed IWS verwendet werden sollen, sollten die Rohdaten im neuen XML-Format angelegt werden. Die Informationen finden Sie in “ConvertedDocumentProperties” in “InkInfo“.
Im Fenster Umgebungssicherung (unter Werkzeuge/Konfigurationen exportieren) können Sie die Konfigurationen entweder in der Standardsortierung (nach Erstellungsdatum) oder in einer alphanumerischen Sortierung auflisten lassen. Die Sortierreihenfolge kann mit dem kleinen Symbol rechts neben der Liste der Konfigurationen geändert werden. Die alphanumerische Sortierung erleichtert das Auffinden eines bestimmten Konfigurationsnamens zum Exportieren.
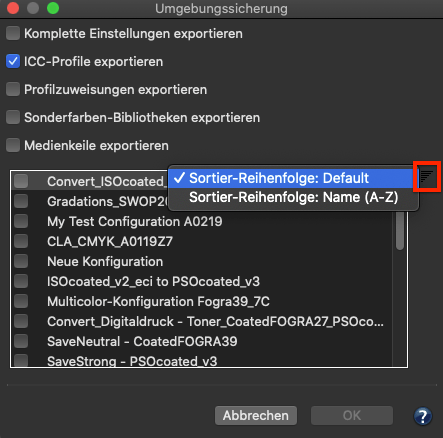
Der Reiter Gradationen unter Konfigurationen wurde verbessert. Zum einen sind die beiden Checkboxen Gradationen auf Bilder anwenden und Gradationen auf Vektorgrafiken anwenden, die in früheren Versionen vorhanden waren, in das Drop-down-Menü Anwenden auf des Dialogs Gradationseinstellung bearbeiten verschoben worden. In der Vergangenheit konnte dieselbe Gradationskurve auf Bilder, Vektoren oder beides angewendet werden, nicht aber unterschiedliche Kurven auf Bilder und Vektoren. Dies ist nun möglich, da man jetzt für einen Kanal (zum Beispiel Cyan) zwei Regeln aufstellen kann, wobei eine Kurve den Bildern und eine andere Kurve den Vektoren zugeordnet werden kann.
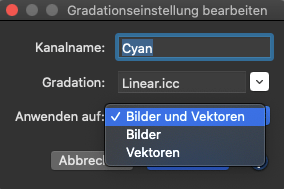
Da der Anwender den Eintrag Alle Sonderfarben in der Tabelle nicht hinzufügen oder löschen kann, gibt es in ZePrA zwei Einträge, einen für Bilder und einen für Vektoren. Wenn die gleiche Kurve auf Bilder und Vektoren angewendet werden soll, müssen beide Einträge geändert werden.
Hinweis:
Im Reiter Gradationen wurden zwei Schaltflächen für den Export und Import von Gradationsregeln hinzugefügt. Damit ist es möglich, eine oder mehrere Gradationsregeln aus einer Konfiguration zu exportieren und in eine andere Konfiguration zu importieren.
Beim Programmstart werden alle Ordner einer Warteschlange (Input, Output, etc.) überprüft. Wenn ein Ordner fehlt oder nicht beschreibbar ist, wird die Warteschlange angehalten und eine Workflow-Warnung erzeugt. Wenn das Programm läuft, wird der Ordner Input ständig überprüft, während die anderen Ordner (Output usw.) aus Performance-Gründen nicht überprüft werden. Wenn ein Job verarbeitet wird und nicht in seinen Zielordner geschrieben oder verschoben werden kann, werden alle Ordner der Warteschlange geprüft. Wenn eine Warteschlange aufgrund einer Prüfung angehalten wurde, wird sie automatisch gestartet, wenn der Ordner wieder zugänglich ist.
Im Fenster Optionen für Sonderfarbenkonvertierungen (unter Konfigurationen/Sonderfarben/Sonderoptionen) gibt es eine neue Funktion, um den Schwarzstart für Sonderfarbenkonvertierungen einzustellen. Normalerweise bevorzugt ZePrA die Verwendung von Schwarz bei der Konvertierung von Sonderfarben in Prozessfarben, wann immer dies möglich ist. In einigen Anwendungen kann dies bei hellen Farben jedoch zu “peppering effects” führen, wenn mit niedriger Auflösung gedruckt wird. In diesem Fall wird mit einem späten Schwarzstart mehr von den anderen Prozessfarben verwendet, und mit einem sehr späten Schwarzstart kann erzwungen werden, dass überhaupt kein Schwarz beim Aufbau von Prozessfarben verwendet wird.
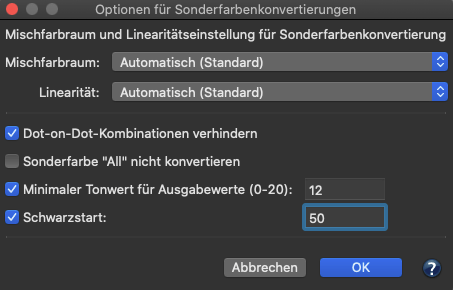
Typischerweise werden beim Konvertieren von Dateien auch Bild- und Vektorbereiche, die ursprünglich transparent gestaltet wurden und keine Tinte verwenden (zum Beispiel 0 % Tinte oder Weiß), mit den gewählten Farbmanagementeinstellungen konvertiert. Bei Verwendung des perzeptiven Rendering-Intents führt dies zu 0 % Tinte in der konvertierten Datei, und beim Proofen mit dem Absolut farbmetrischen Rendering-Intent zu einer Papiersimulation. In beiden Fällen stellt ZePrA sicher, dass das korrekte Papierweiß (entweder 0 % Tinte oder Papiersimulation) verwendet wird, und legt das Papierweiß unter den kompletten Grafikrahmen. In manchen Fällen, insbesondere beim Druck auf transparenten Folien und bei der Verwendung von weißen Tinten, ist dies unerwünscht, da Bereiche mit 0 % Tinte nach der Konvertierung transparent bleiben sollen. Für solche Fälle wurde im Reiter Optionen eine neue Ausnahme hinzugefügt, die für Bilder und Vektoren gilt. Wenn diese Funktion aktiviert ist, bleiben Bereiche mit 0 % Tinte erhalten und werden vom Farbmanagement ausgeschlossen. Um die neue Funktion zu integrieren, wurde der ehemalige Abschnitt Vektoren und Text in Ausnahmen umbenannt und die neue dritte Option Weiß erhalten bei Bildern und Vektoren hinzugefügt.
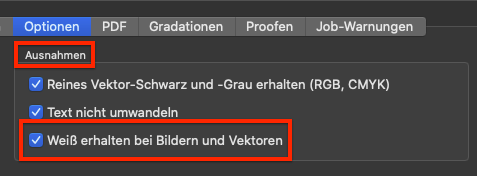
Hinweis: Wenn die Ausnahme aktiviert ist und eine starke Papiersimulation in der konvertierten Datei vorliegt, entsteht eine Abrisskante zwischen dem erhaltenen Weiß und benachbarten Farben (zum Beispiel 1-%-Farben).
Die Benutzeroberfläche von ZePrA wurde weiter verbessert, dabei wurde sichergestellt, dass Textelemente auf modernen macOS-Versionen wie Catalina (macOS 10.15) und Big Sur (macOS 11) nicht mehr abgeschnitten werden.
Die Farben von Fehlern und Warnungen, die in der Übersicht angezeigt werden, wurden in weniger bunte Farben geändert.
In der Übersicht können im Abschnitt Verarbeitete Jobs mit einem Rechtsklick auf die Kopfzeile ID, Warteschlange, Datum und jetzt auch die Verarbeitungszeit aktiviert/deaktiviert werden. Die Verarbeitungszeit wird in Sekunden angegeben.

Die Funktion PDF-Ebenen im Reiter PDF und die Tabelle im Reiter Sonderfarben unter Konfigurationen wurden beide mit einer Export– und Import-Funktion ausgestattet. Damit können Sie eine oder mehrere Regeln aus einer Konfiguration exportieren und in eine andere Konfiguration importieren.
In den Drop-down-Menüs zur Auswahl einer Konfiguration unter Warteschlangen, Neue Warteschlange und Konfigurationen kann die Sortierreihenfolge nun über ein Symbol von Default auf alphanumerisch Name (A-Z) geändert werden. Wenn Sie auf dieses Symbol klicken, wird das gleiche Drop-down-Menü angezeigt wie zuvor in ZePrA 8.
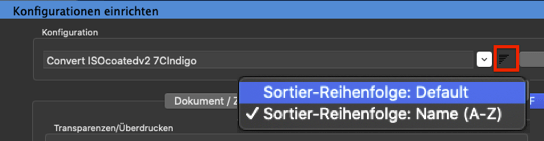

Wir verwenden Cookies, um die Nutzung und Präferenzen zu verfolgen. Lesen Sie mehr darüber in unserer Cookie-Richtlinie.