How to export a high resolution PDF, a low resolution PDF and an InDesign package at the same time? All you have to do is to create Printjobs for different output qualities/channels and then combine them into a jobset.
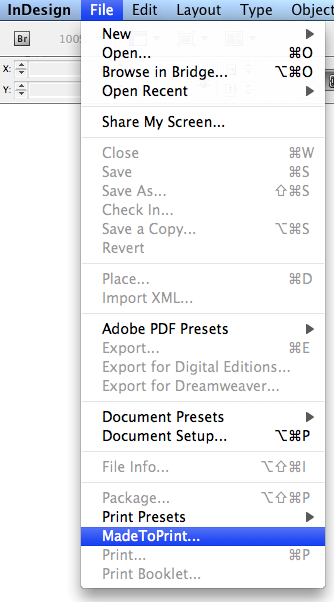
From InDesign File menu choose MadeToPrint...
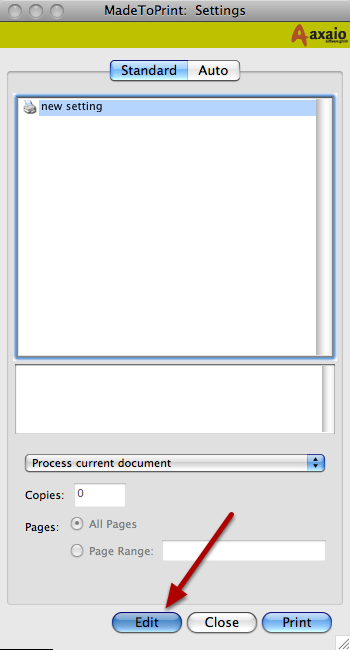
Click on Edit to open the configuration dialog.
![]()
In the configuration dialog create a new print job.


From Destination pulldown choose File (PDF) and click on Setup... to choose the PDF Export preset.
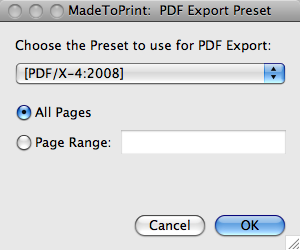
You can choose a predifined preset or a user generated one. If you want to generate your own PDF preset please do so in advance in InDesign itself (File -> Adobe PDF Presets ->Define...)
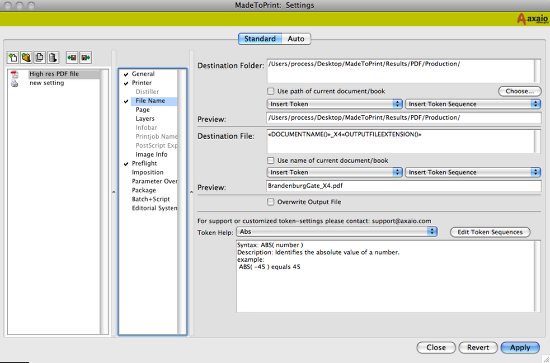
Choose your folder where you like MadeToPrint to export the final PDF to. You can use tokens to define dynamic folders which will be automatically created on runtime. The folders can be on the local hard disk or on any server volume which is mounted on this machine.

As this job is an export job for a high resolution PDF you should enable the MadeToPrint preflight to ensure all linked images and fonts are available.
After choosing Apply the MadeToPrint job is ready to use.
![]()
Create another MadeToPrint job, this time we set it up to export an InDesign Package. Therefore create a new Job by clicking the same icon.
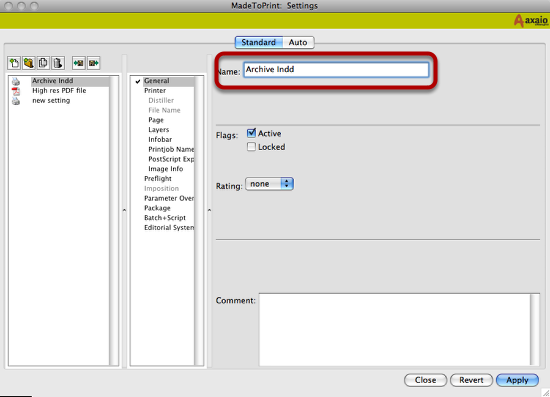
Now we are creating a Printjob which creates an InDesign package containing all linked images and used fonts.
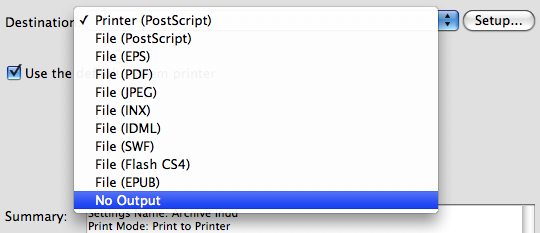
as Destination choose "No Output" (which means that there will be no PDF etc created by this job).
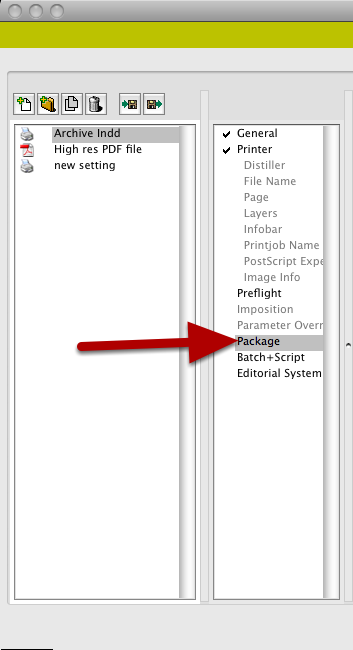
In the Feature panel go to Package...

Activate the option to Create an InDesign Package.
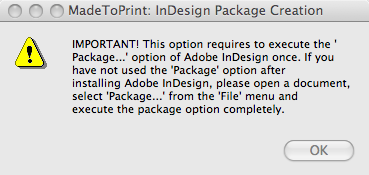
For package creation you have to manually package an InDesign file once! This is needed to initiate the InDesign packaging processor. This only needs to be done once for InDesign - after that you can create as many jobs as you want without the need to reinitialize it.
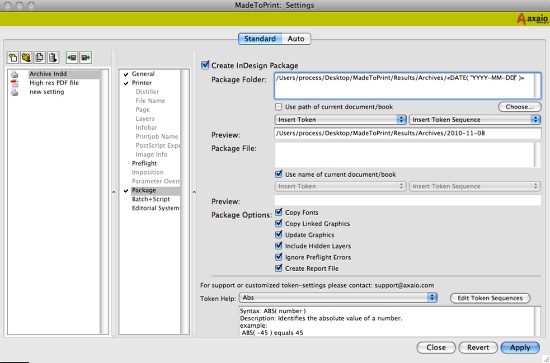
You now can save the jobs.
Simply repeat the steps from Create a MadeToPrint job for highres PDF export with some other settings to have a lowres PDF.

Choose the Smallest File Size preset or any other that fits your needs.
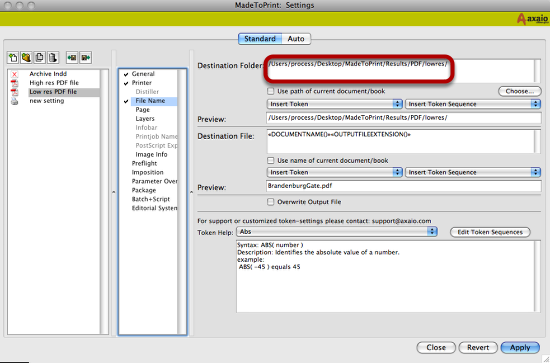
Choose another output folder where MadeToPrint should export the lowres PDFs to. You can choose the same folder as in the first job, but it should be clear what the PDF stands for.
![]()
Click on the icon for Creating a new Jobset.
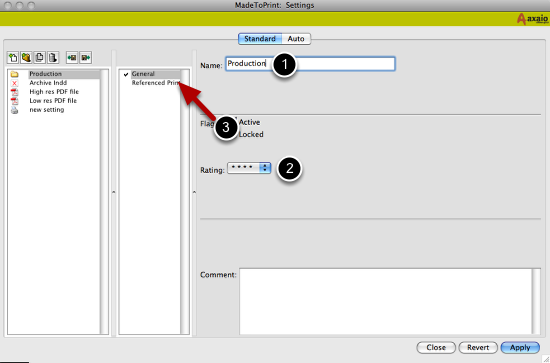
Name it with a good name (1). You might also want to set a higher rating (2) so that this Jobset is at a top position in the list.
After that go to the References Print jobs (3) section.
![]()
Choose to Add multiple jobs...

Select the jobs you want to be executed (1) and submit via OK (2).
![]()
Apply to save the jobs.
![]()
Close the Configuration mode.
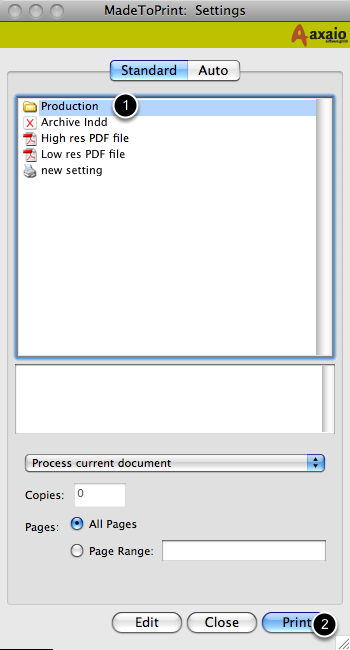
You now can run the Jobset (when having a document open). Therefore select the Production jobset (1) and choose Print (2).
PS: Jobsets can also be combined with autojobs to have automated (hot folder based) creation of different output versions.
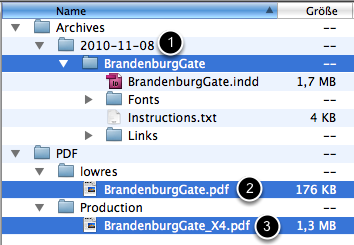
MadeToPrint will now create an InDesign Archive (1) with current date as folder name, a low resolution PDF (2) and a high resolution PDF (3) in one go.
Did you like the video? Then you might want to have a look at related videos in the following playlist!
Wir verwenden Cookies, um die Nutzung und Präferenzen zu verfolgen. Lesen Sie mehr darüber in unserer Cookie-Richtlinie.