Process Plans allow you to run profiles, checks and fixups, but you can also create your own actions to be executed as part of the processing. How are these actions created? In this tutorial I will show you how to create a Switchboard action that will generate thumbnail images for each page of a processed PDF file.

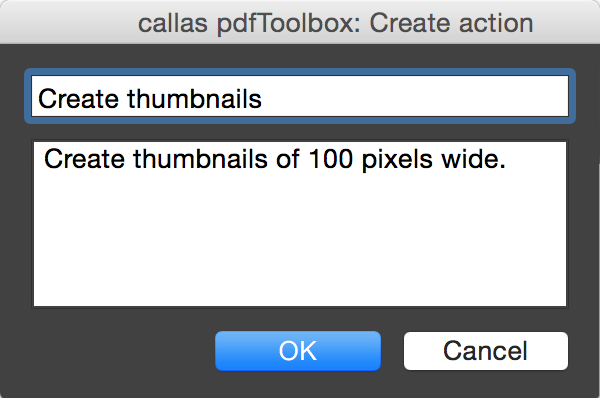
Did you like the video? Then you might want to have a look at related videos in the following playlist!
Wir verwenden Cookies, um die Nutzung und Präferenzen zu verfolgen. Lesen Sie mehr darüber in unserer Cookie-Richtlinie.