ArtProof performs a pixel-based comparison between two digital files. It supports PDF, AI, TIFF, BMP and JPEG. It quickly detects and identifies missing text, graphics, incorrect fonts and text sizes, as well as broken type and color deviations.
In this tutorial I focus on the Braille tool. The tool detects braille region(s) in both master and sample file. There are two options available:
Braille Translation: Detects and translates braille and displays information about the braille dots such as the language and number of dots.
Braille Compare: Compares braille regions that were detected on the sample against the detected braille regions on the master.
I will show the comparison of braille in a folding carton job. This will be done between the original (master) and the production PDF file (sample).
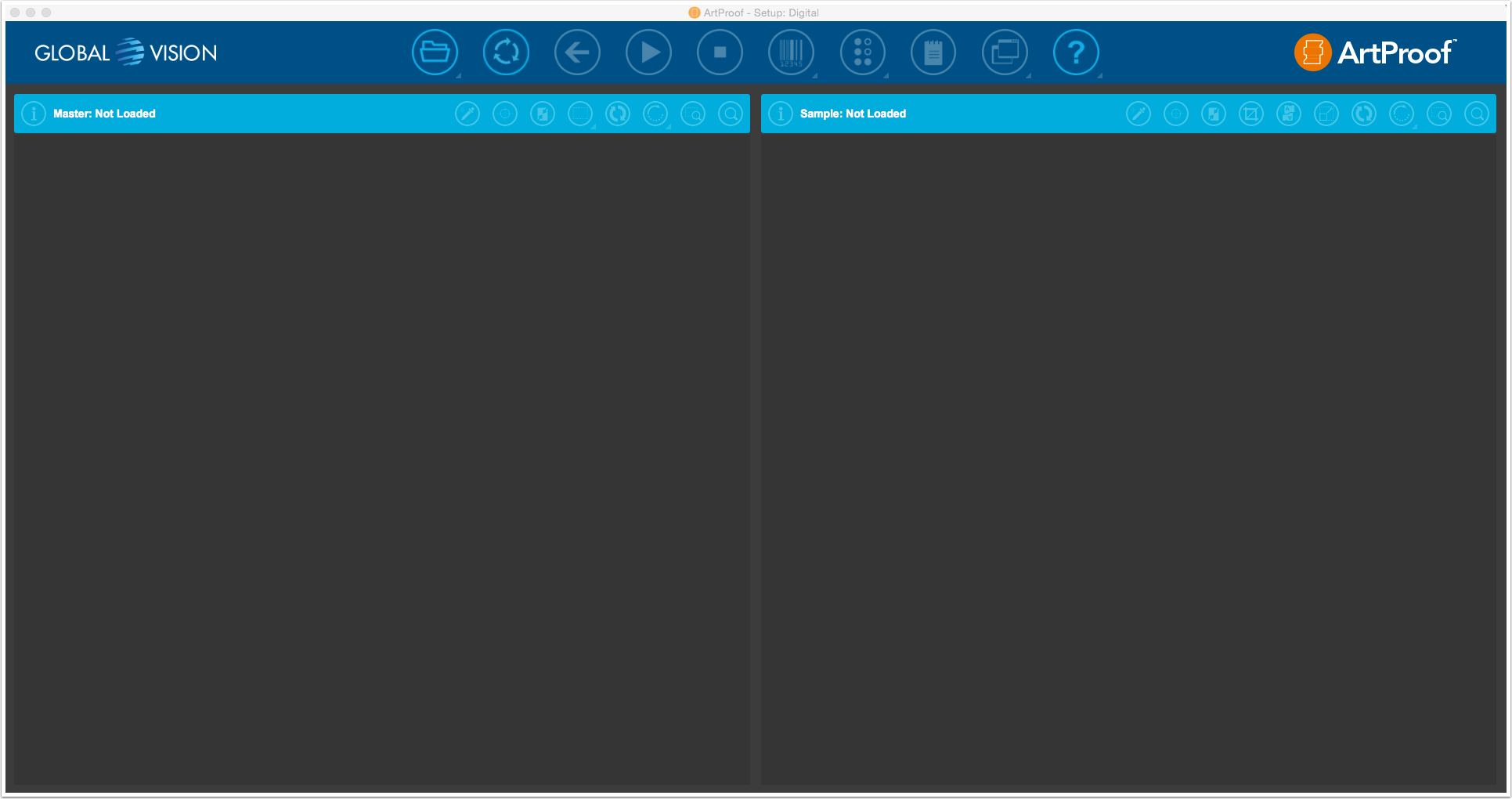
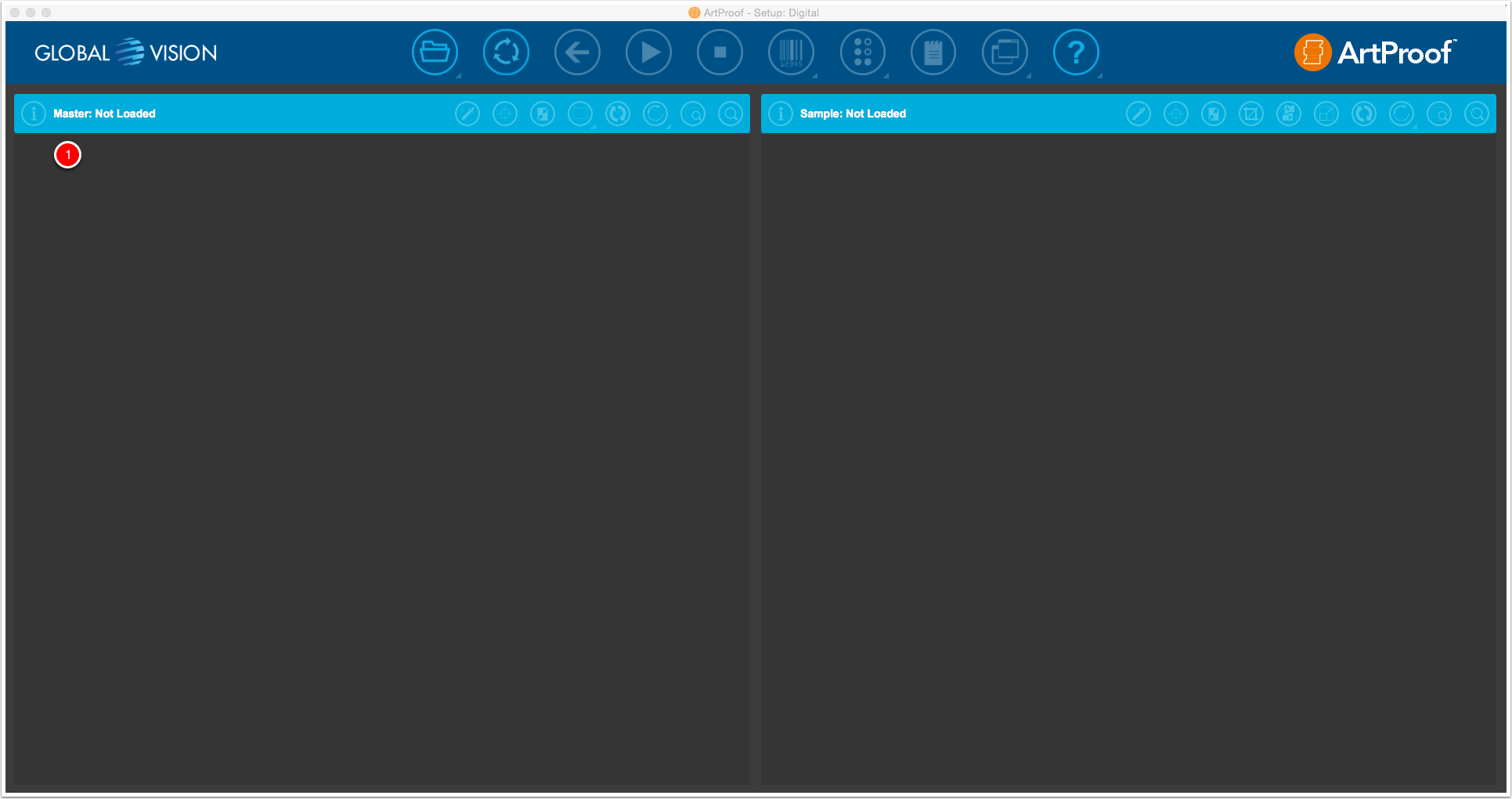
The master PDF file is the original file.

The PDF file itself is not changed.
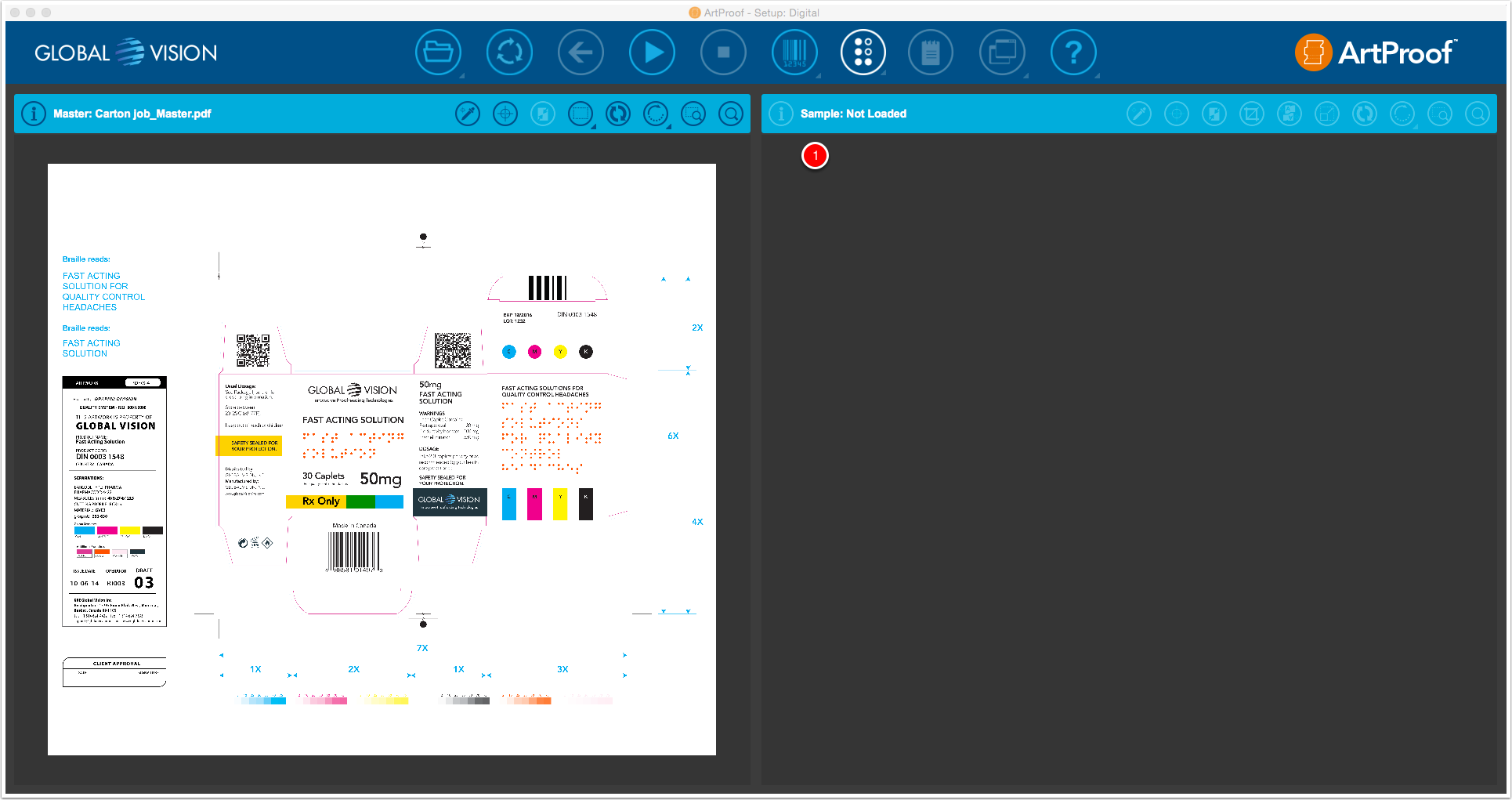
The sample PDF file is the production file.
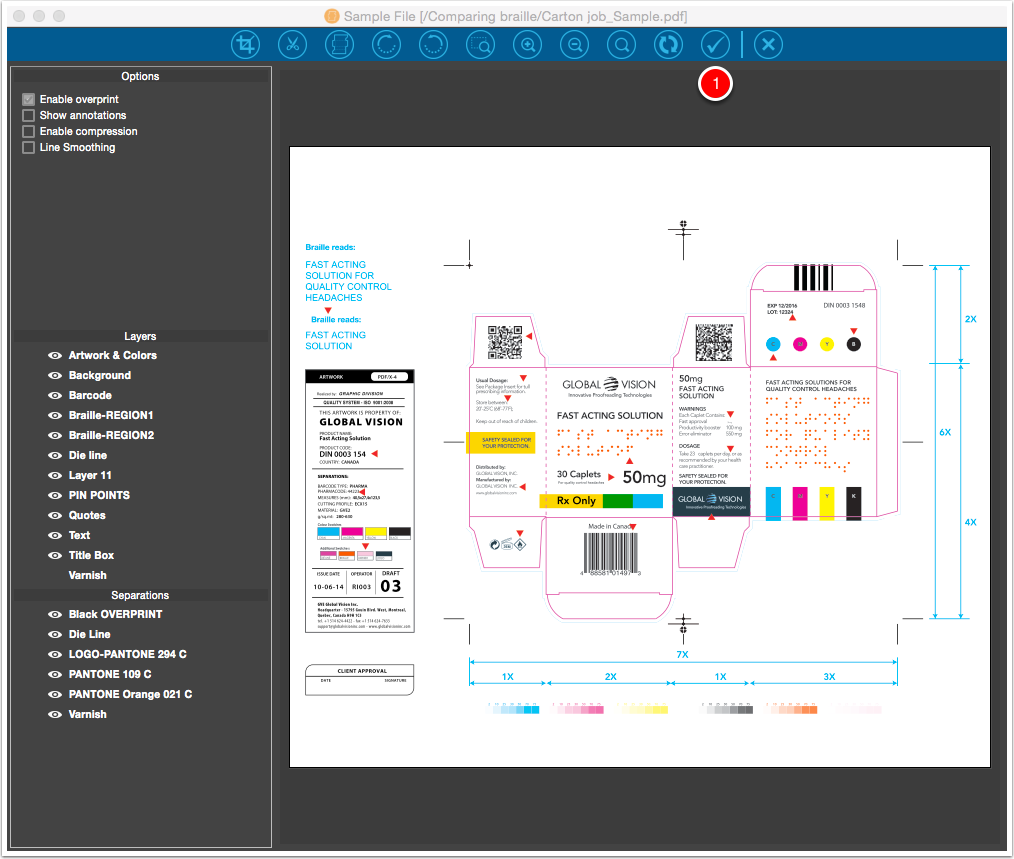
The PDF file itself is not changed.
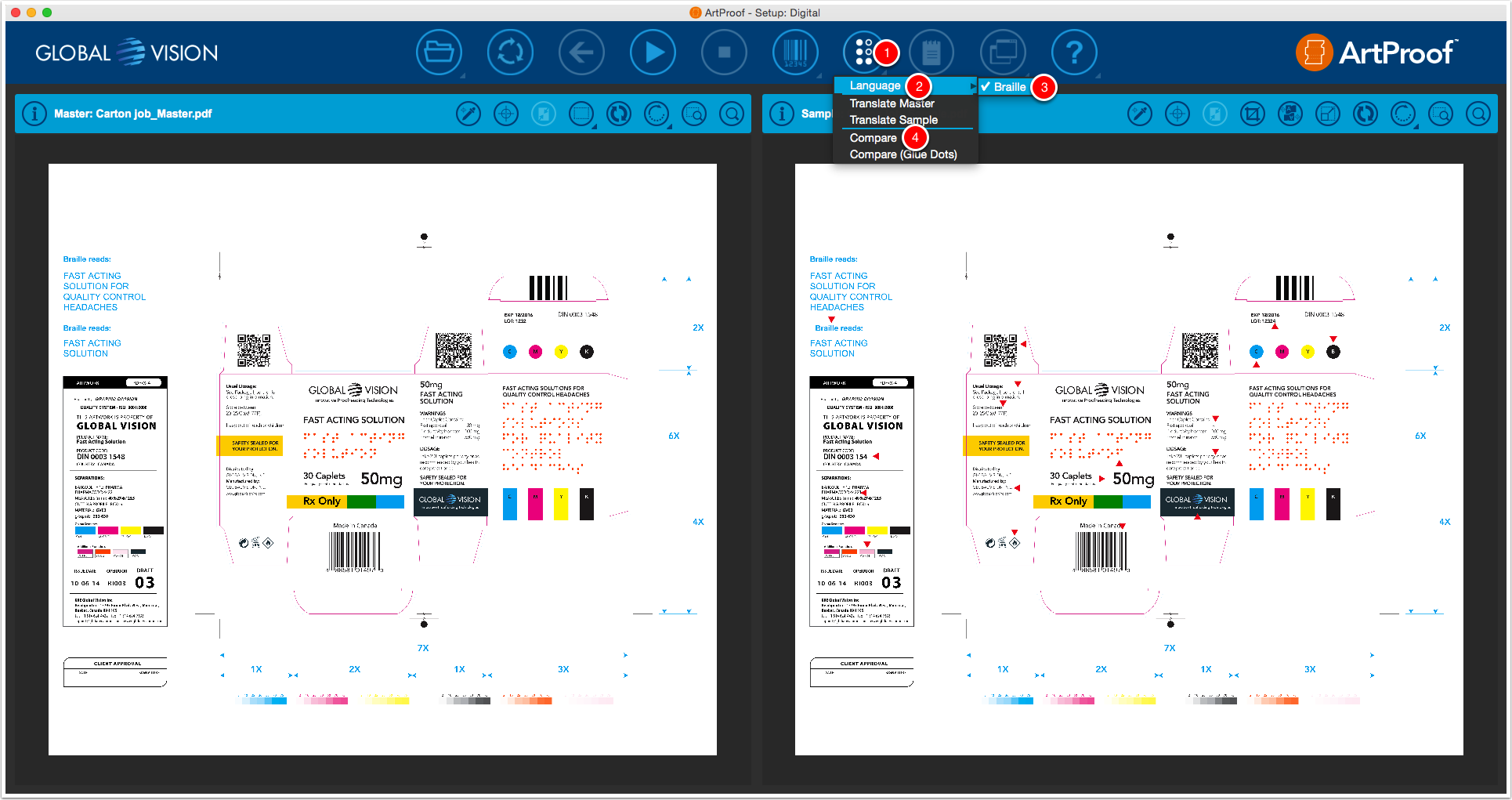
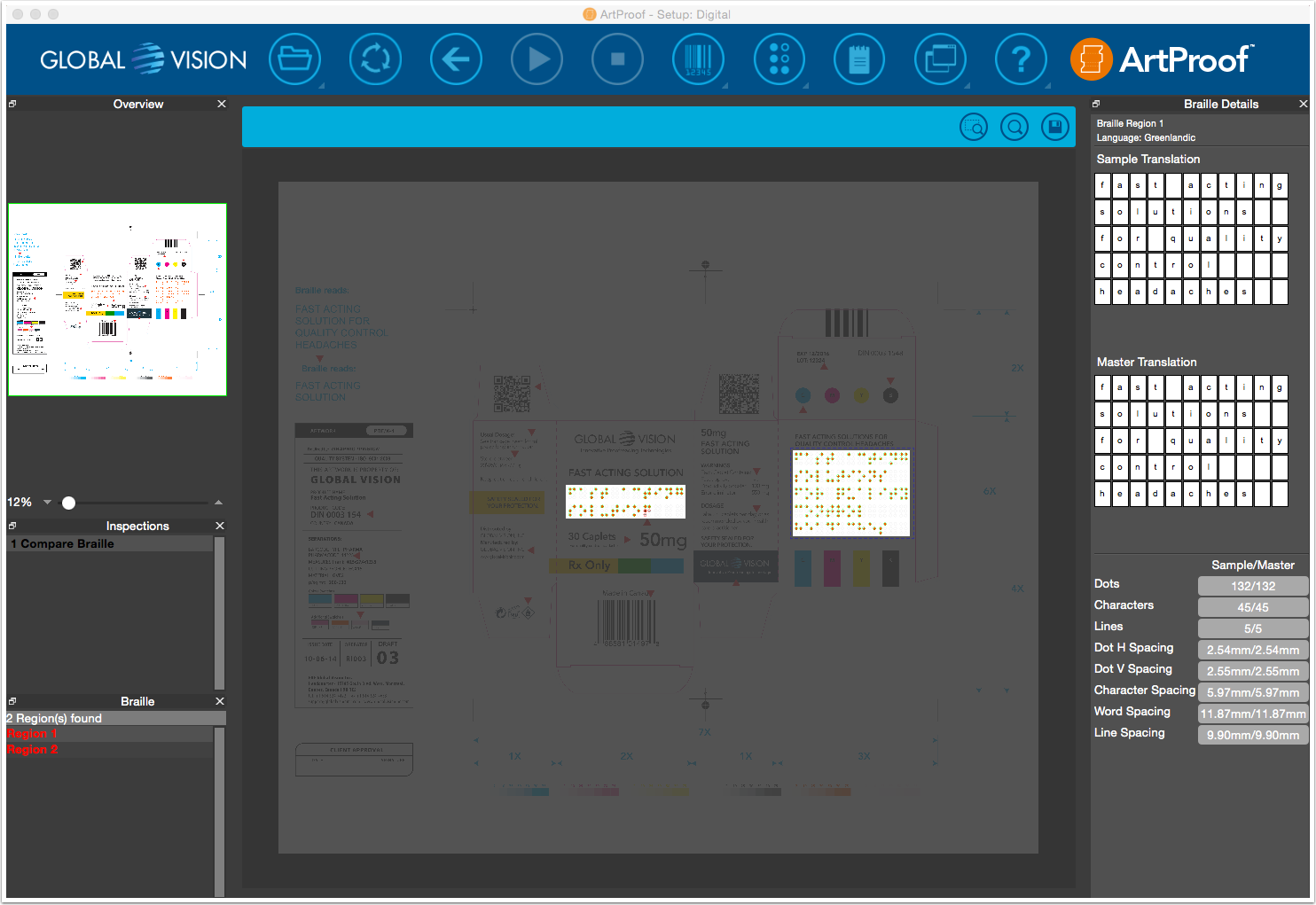
The braille regions are auto-detected, highlighted, numbered, translated and compared.
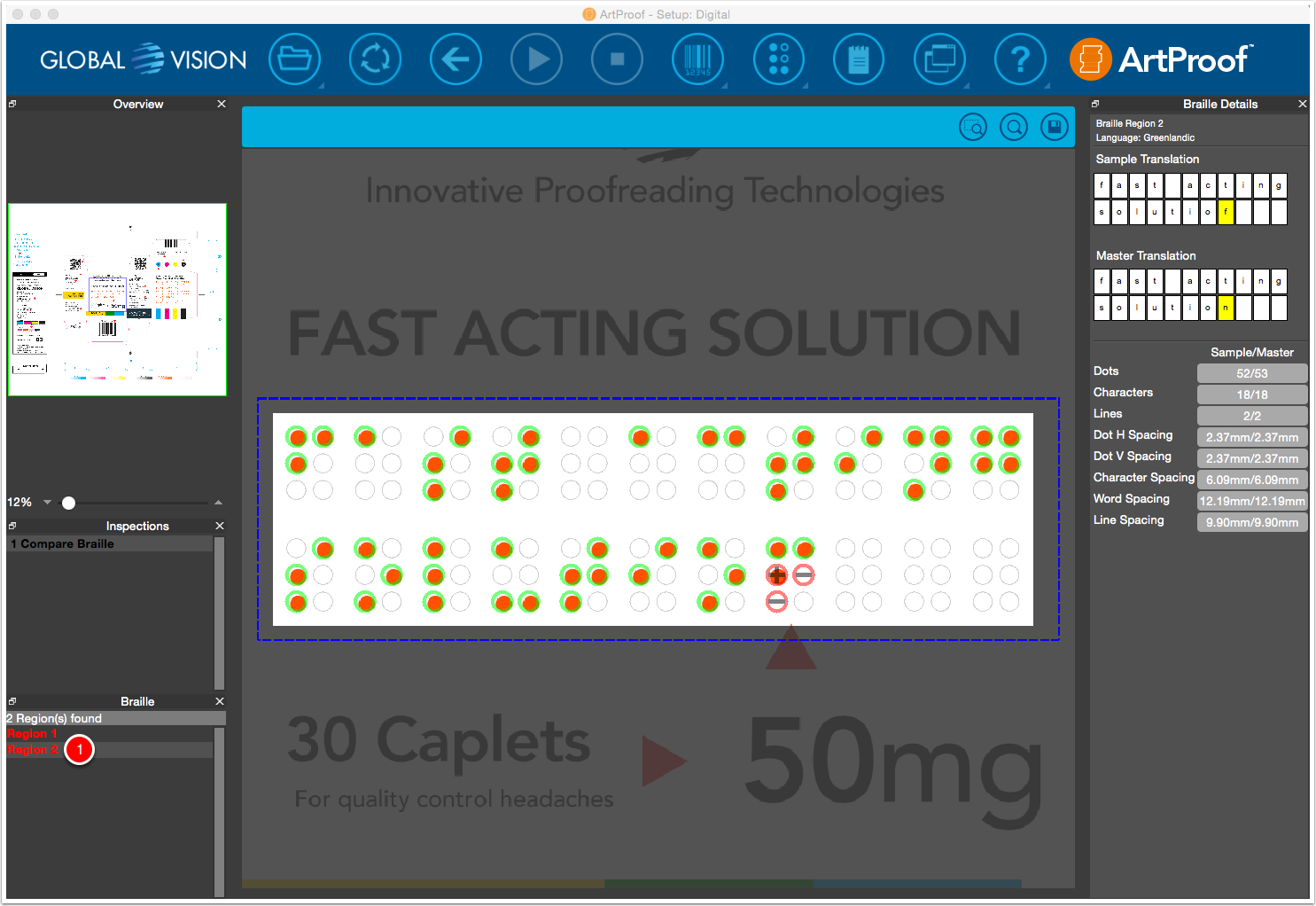
The braille region is magnified. In the braille region there are differences between the compared PDF files. Missing and extra dots on the sample are identified in the Inspection panel.
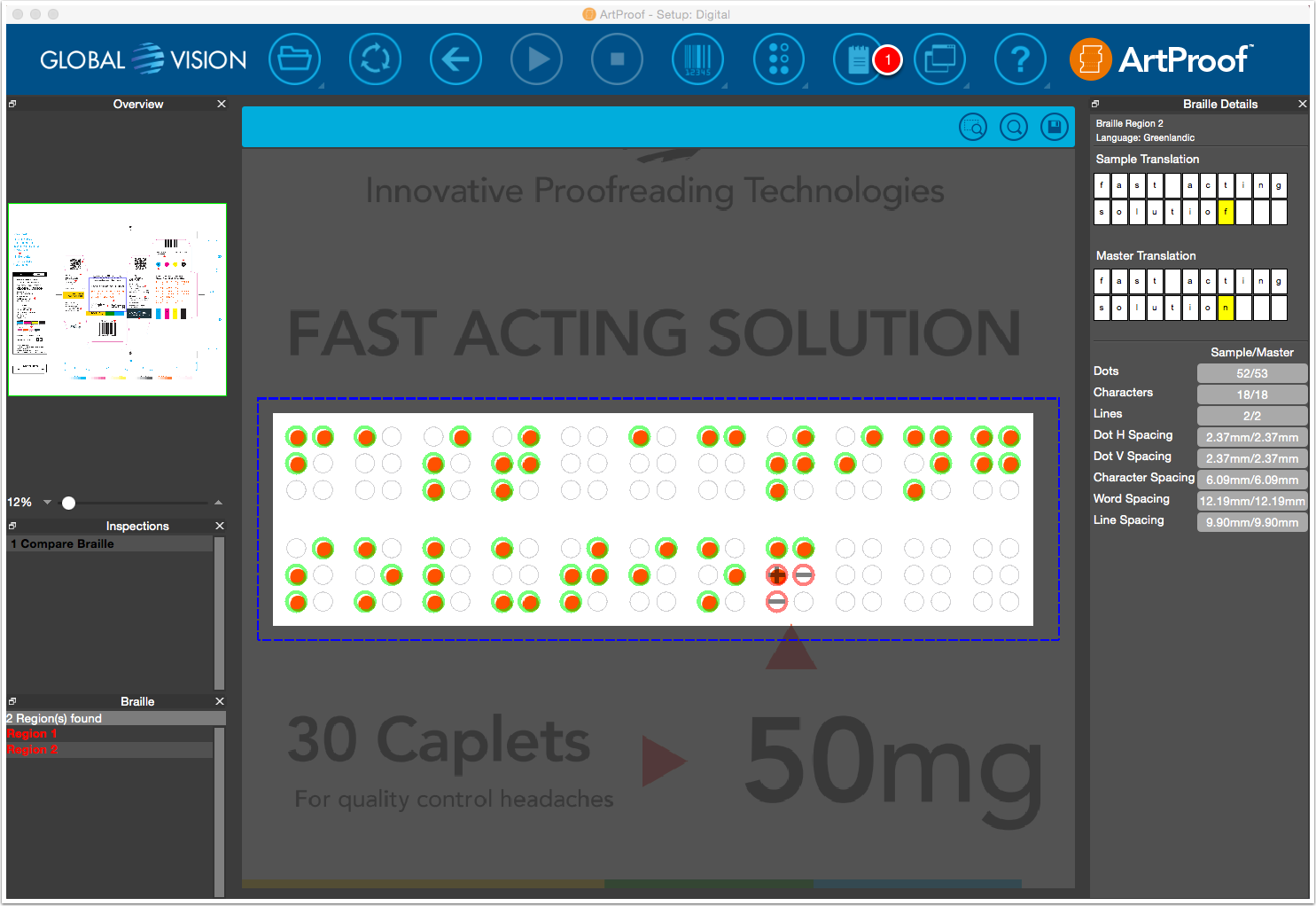

NOTE: I put the status on "Fail" because there is a braille difference in region 2.
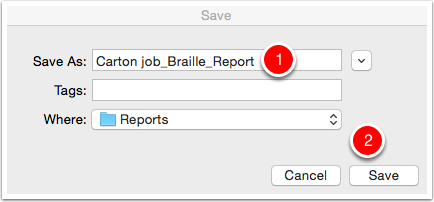

The inspection results of the braille comparing are included in the report. The report has an overview preview of the inspected braille regions, a detail preview of each braille region with details, translations, comparisons and the added comments. This PDF report has to be send to the person who is responsible for the corrections.
Did you like the video? Then you might want to have a look at related videos in the following playlist!
We use cookies to track usage and preferences. Read more about it in our cookie policy.