To use any callas product on a computer, you need to activate it first. This is true if you have bought a license key but also if you want to run the trial software. This article explains how the normal activation procedure for pdfaPilot Desktop works and which steps you have to go through.


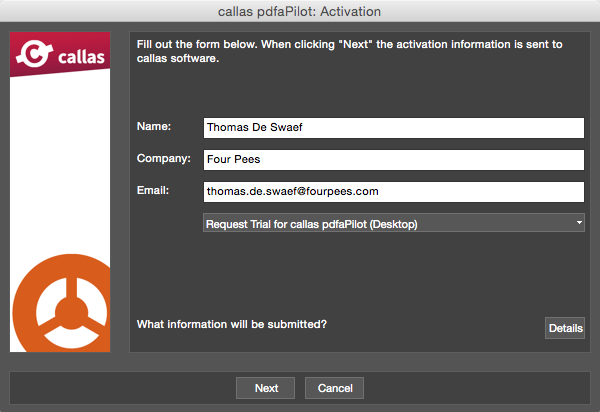

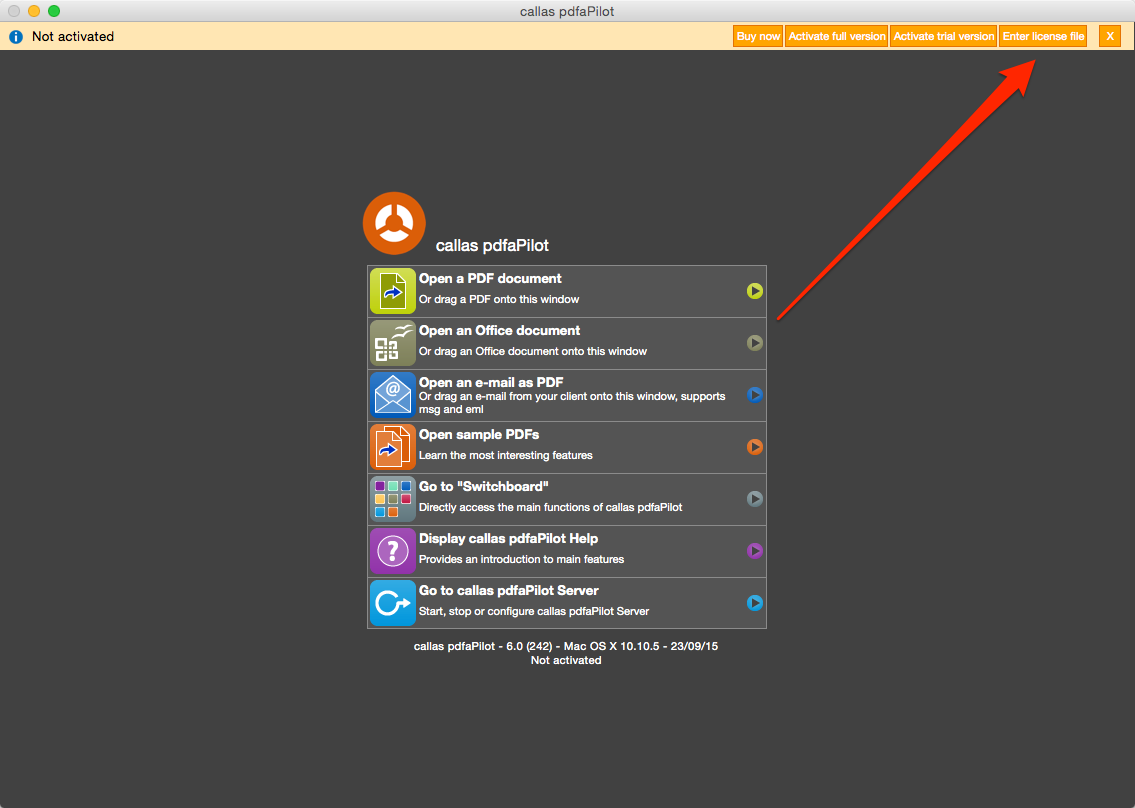
After the procedure, your callas pdfaPilot Desktop license will be activated.
NOTE: In the "callas pdfaPilot Activation" dialog you have an overview of the activated licenses (Help > About callas pdfaPilot).
NOTE: When the yellow bar at the top is not available, you can start the activation procedure via "Help > Activate callas pdfaPilot".
As the activation (and the resulting license file) is bound to the hardware. It is necessary to deactivate a license on one machine before a activation takes place on the new machine.
After the procedure, your callas pdfaPilot Desktop license will be deactivated.
Did you like the video? Then you might want to have a look at related videos in the following playlist!
We use cookies to track usage and preferences. Read more about it in our cookie policy.